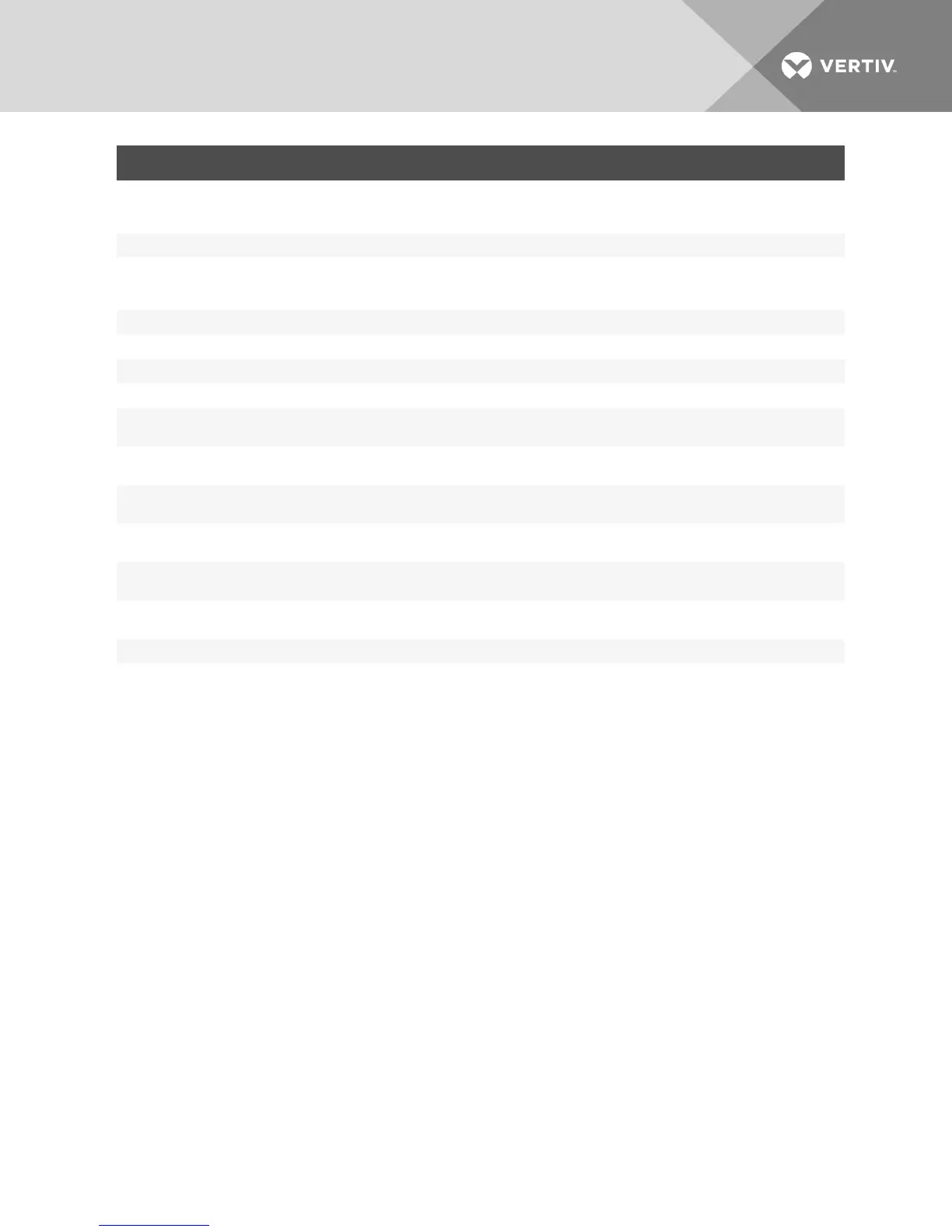KEYSTROKE FUNCTION
Ctrl+Ctrl,
Shift+Shift
and/or Alt+Alt
F1 Opens the Help window for the current dialog box.
Escape
Closes the current dialog box without saving changes and returns to the previous one. If the Main dialog box is displayed, pressing
Escape closes the OSCAR interface and displays a status flag if status flags are enabled. See Commands Dialog Box Functions on
page 22 for more information. In a message box, pressing Escape closes the pop-up box and returns to the current dialog box.
Alt Opens dialog boxes, selects or checks options and executes actions when used with underlined or other designated letters.
Alt+X Closes current dialog box and returns to previous one.
Alt+O Selects the OK button, then returns to the previous dialog box.
Enter Completes a switch operation in the Main dialog box and exits the OSCAR interface.
Single-click,
Enter
In a text box, single-clicking an entry and pressing Enter selects the text for editing and enables the left and right arrow keys to move
the cursor. Press Enter again to quit the Edit mode.
Print Screen,
Backspace
Toggles back to the previous selection.
Print Screen,
Pause
Immediately turns on Screen Saver mode and prevents access to that specific console, if it is password protected.
Up/Down
Arrows
Moves the cursor from line to line in lists.
Right/Left
Arrows
Moves the cursor between columns. When editing a text box, these keys move the cursor within the column.
Page Up/Page
Down
Pages up and down through names, ports and Help pages.
Home/End Moves the cursor to the top or bottom of a list.
Backspace Erases characters in a text box.
3.1.6 Connecting local virtual media
You can connect virtual media directly to the switch using a USB port on the switch.
NOTE: All USB ports are assigned to a single virtual media session and cannot be independently
mapped.
To start a local virtual media session, complete the following steps:
1. Press Print Screen to start the OSCAR interface and open the Main window.
2. Connect to the device with which you want to establish a virtual media session.
3. Use the arrow keys to highlight the device name and press Enter.
4. Press Print Screen to start the OSCAR interface again. The Virtual Media window is displayed.
5. Select one or more of the following checkboxes:
• Locked - Select this checkbox to specify that when the user is disconnected from a
device, the virtual media is also disconnected.
• Reserve - Select this checkbox to specify that the virtual media connection can be
accessed only by your user name and that no other user can connect to that device. If
both Locked and Reserved are selected, the session is reserved.
• CD ROM - Select this checkbox to establish a virtual media CD connection to a device.
Clear this checkbox to end the connection.
Vertiv | Avocent® AutoView™ 2108/2216/3108/3216 Switch Installer/User Guide | 18
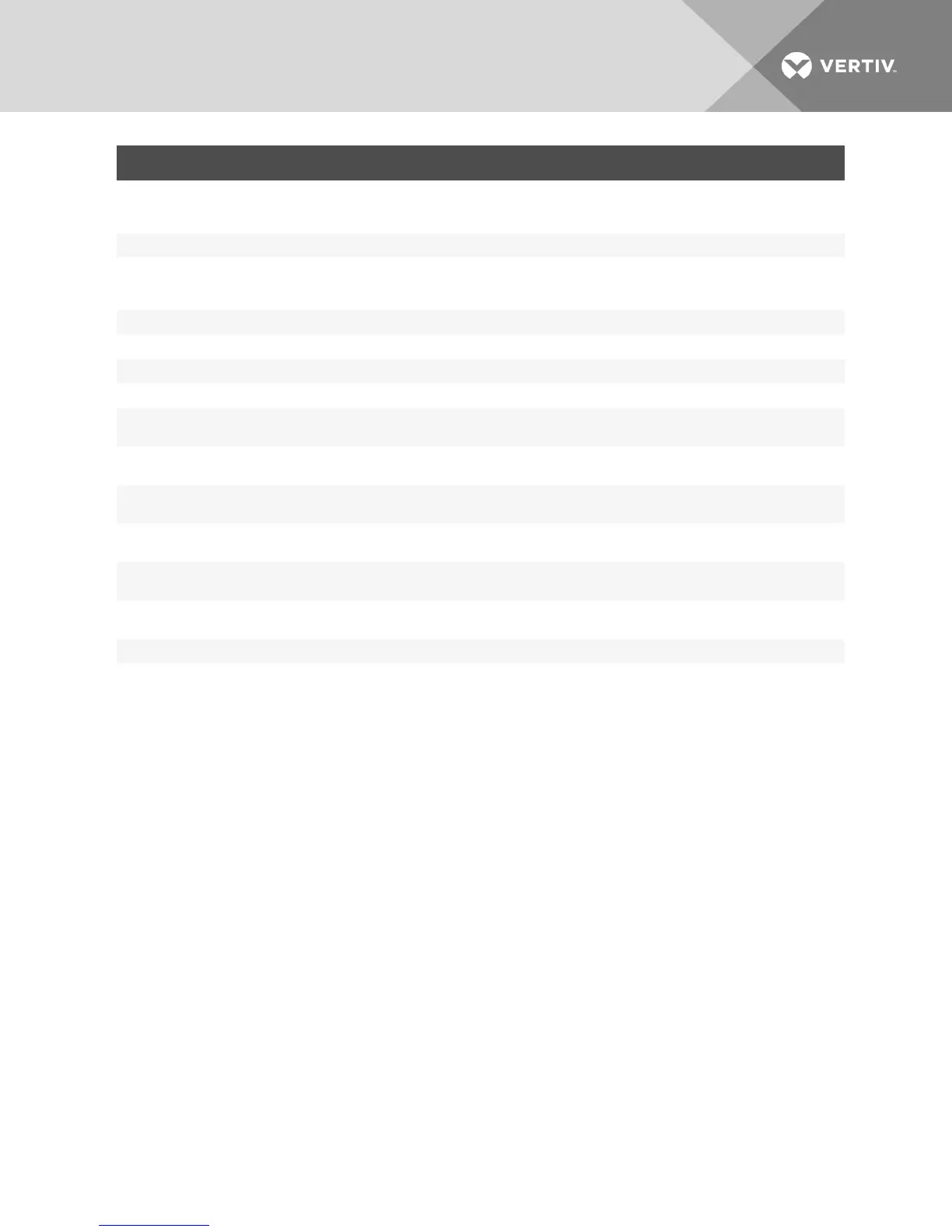 Loading...
Loading...