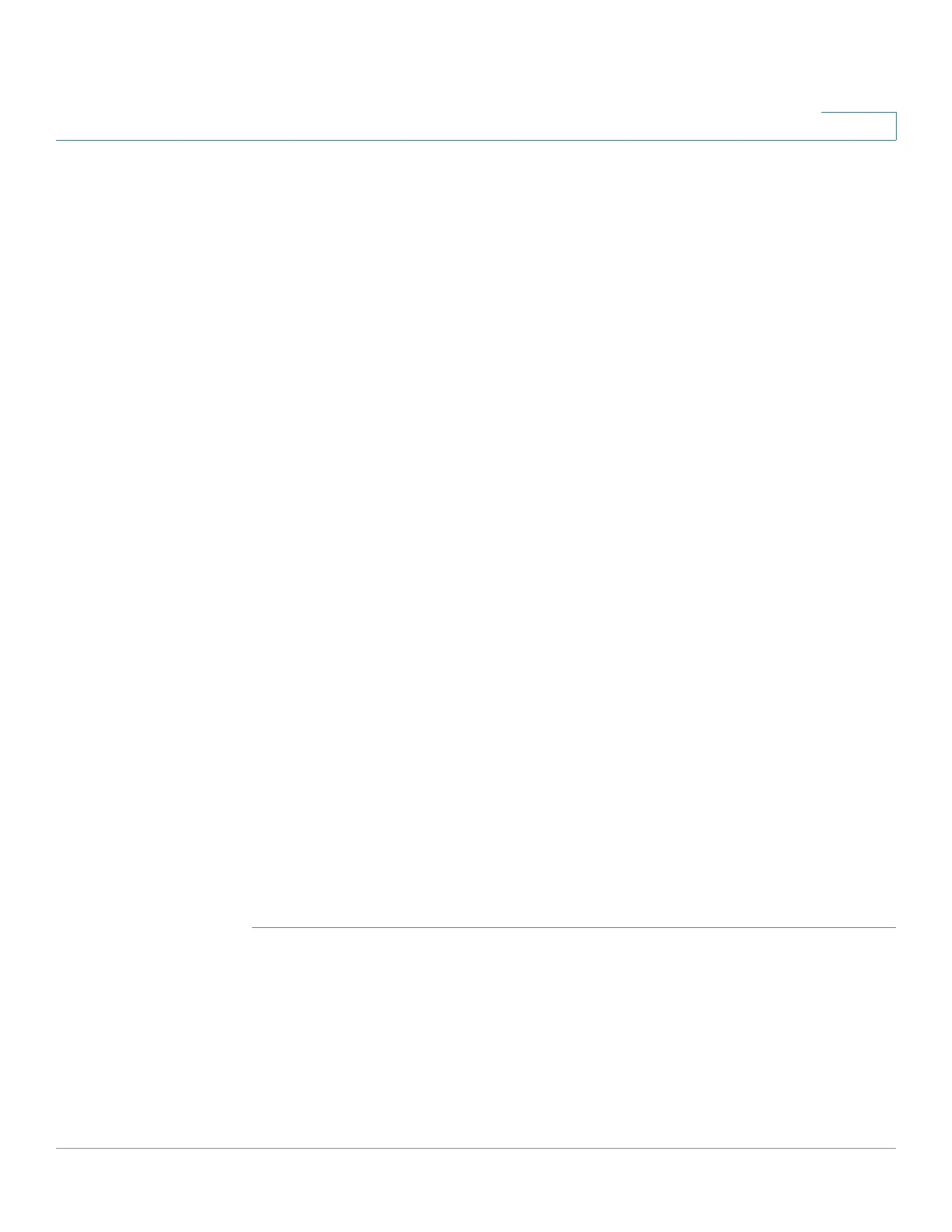Getting Started
Getting Started with the Web-based Interface
Cisco 220 Series Smart Switches Administration Guide Release 1.1.0.x 12
1
device or launch the product configuration utility to view and configure the
settings. For more information about FindIT, see www.cisco.com/go/findit.
b. Locate the IP address assigned by your DHCP server by accessing your router
or DHCP server; see your DHCP server instructions for information. Make sure
that your DHCP server is running and can be reached.
STEP 4 Set up the IP configuration on your computer.
• If the switch is using the default static IP address of 192.168.1.254, you
must choose an IP address in the range of 192.168.1.2 to 192.168.1.253 that
is not already in use.
• If the IP addresses will be assigned by DHCP, make sure that your DHCP
server is running and can be reached from the switch and the computer. You
may need to disconnect and reconnect the devices for them to discover their
new IP addresses from the DHCP server.
NOTE Details on how to change the IP address on your computer depend upon the
type of architecture and operating system that you are using. Use your computers
local Help and Support functionality and search for “IP Addressing.”
STEP 5 Open a web browser window. If you are prompted to install an Active-X plug-in
when connecting to the switch, follow the prompts to accept the plug-in.
STEP 6 Enter the IP address of the switch that you are configuring in the address bar on
the browser, and then press Enter. For example, http://192.168.1.254.
STEP 7 When the login page appears, choose the language that you prefer to use in the
web-based interface and enter the username and password.
The default username is cisco and the default password is cisco. Both username
and password are case sensitive.
STEP 8 Click Log In.
The first time that you log in with the default username and password, you are
required to enter a new password. The Change Password page opens.
HTTP/HTTPS
You can either open an HTTP session (not secured) by clicking Log In, or you can
open an HTTPS (secured) session by clicking Secure Browsing (HTTPS). You are
asked to approve the logon with a default RSA key, and an HTTPS session is
opened.
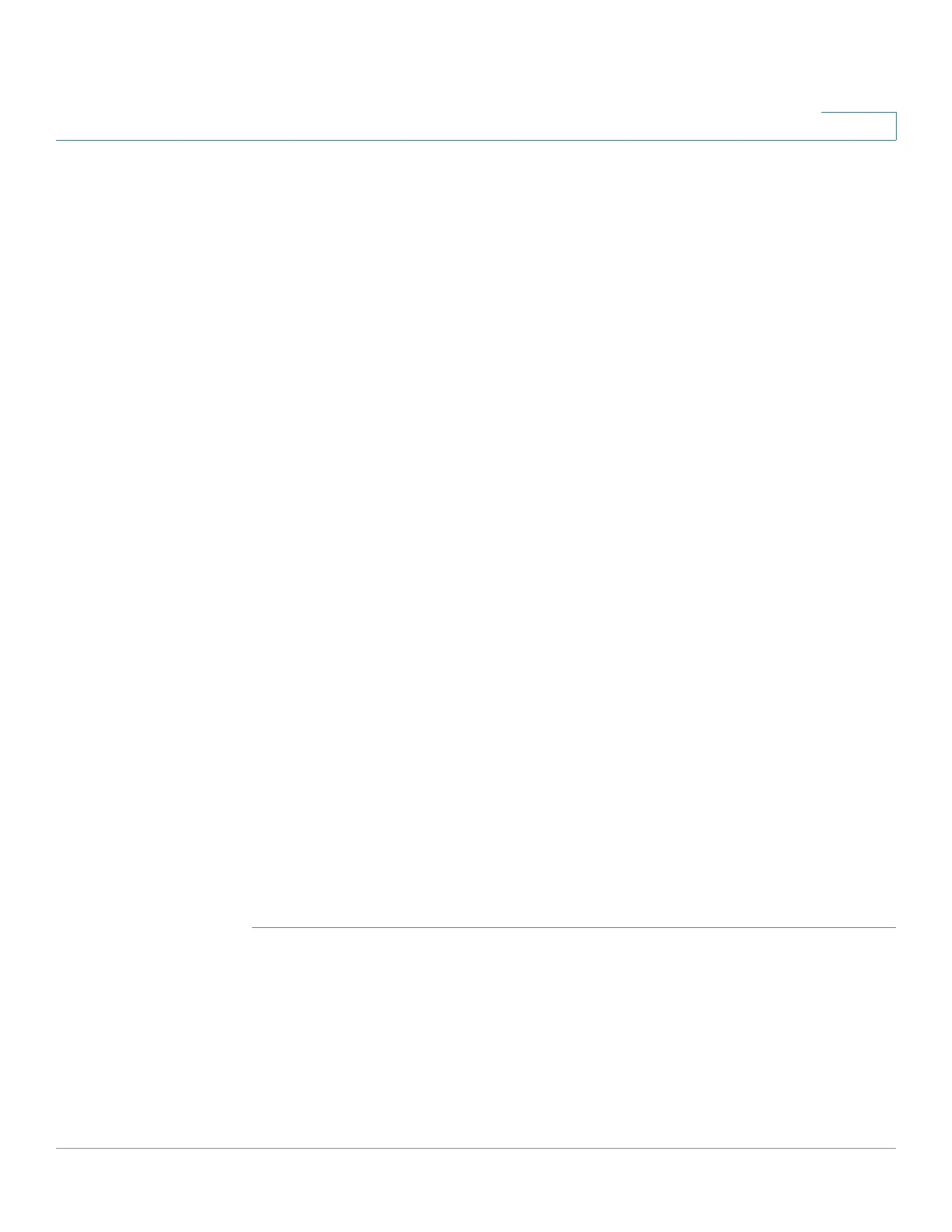 Loading...
Loading...