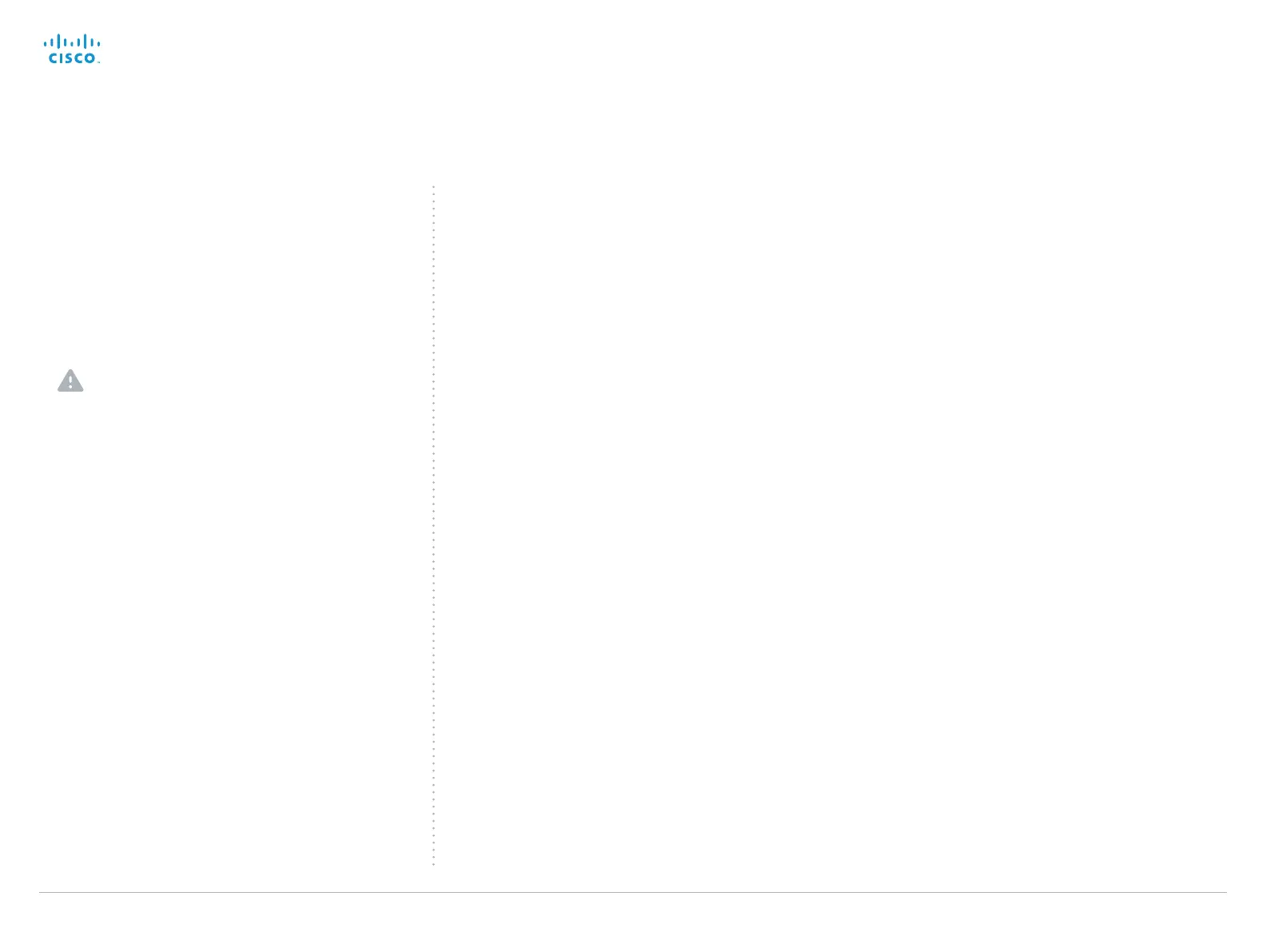Cisco TelePresence System EX Series Administrator Guide
D14726.14 EX Series Administrator Guide TC7.1, APRIL 2014. www.cisco.com — Copyright © 2010–2014 Cisco Systems, Inc. All rights reserved.
114
Changing your own system password
Perform the following steps to change the system password.
If a password is currently not set, use a blank Current
password; to remove a password, leave the New password
fields blank.
1. Sign in to the web interface with your user name and
current password.
2. Click your user name in the upper right corner and
choose Change password in the drop down menu.
3. Enter the Current password, the New password, and
repeat the new password in the appropriate input fields.
The password format is a string with 0–64 characters.
4. Click Change password.
Changing another user’s system password
If you have administrator access rights, you can change all
users’ passwords by performing the following steps:
1. Sign in to the web interface with your user name and
password.
2. Go to the Maintenance tab and select User
Administration.
3. Choose the appropriate user from the list.
4. Enter a new password and PIN code.
5. Click Save.
Setting the system password
The system password protects the video system. You have to
sign in to be able to use the web interface, and to get access
to the Administrator settings from a Touch 8 controller.
The admin user
The video system is delivered with a default user account
with full credentials. The user name is admin, and initially, no
password is set for the default user.
It is mandatory to set a password for the admin user
in order to restrict access to system configuration.
Also set a password for any other user with similar
credentials.
Make sure to keep a copy of the password in a safe
place. You have to factory reset the unit if you have
forgotten the password.
A warning, saying that the system password is not set, is
shown on screen until a password is set for the admin user.
Other user accounts
You can create as many user accounts as you like for your
video system.
You can read more about how to create and manage user
accounts in the ► User administration section.

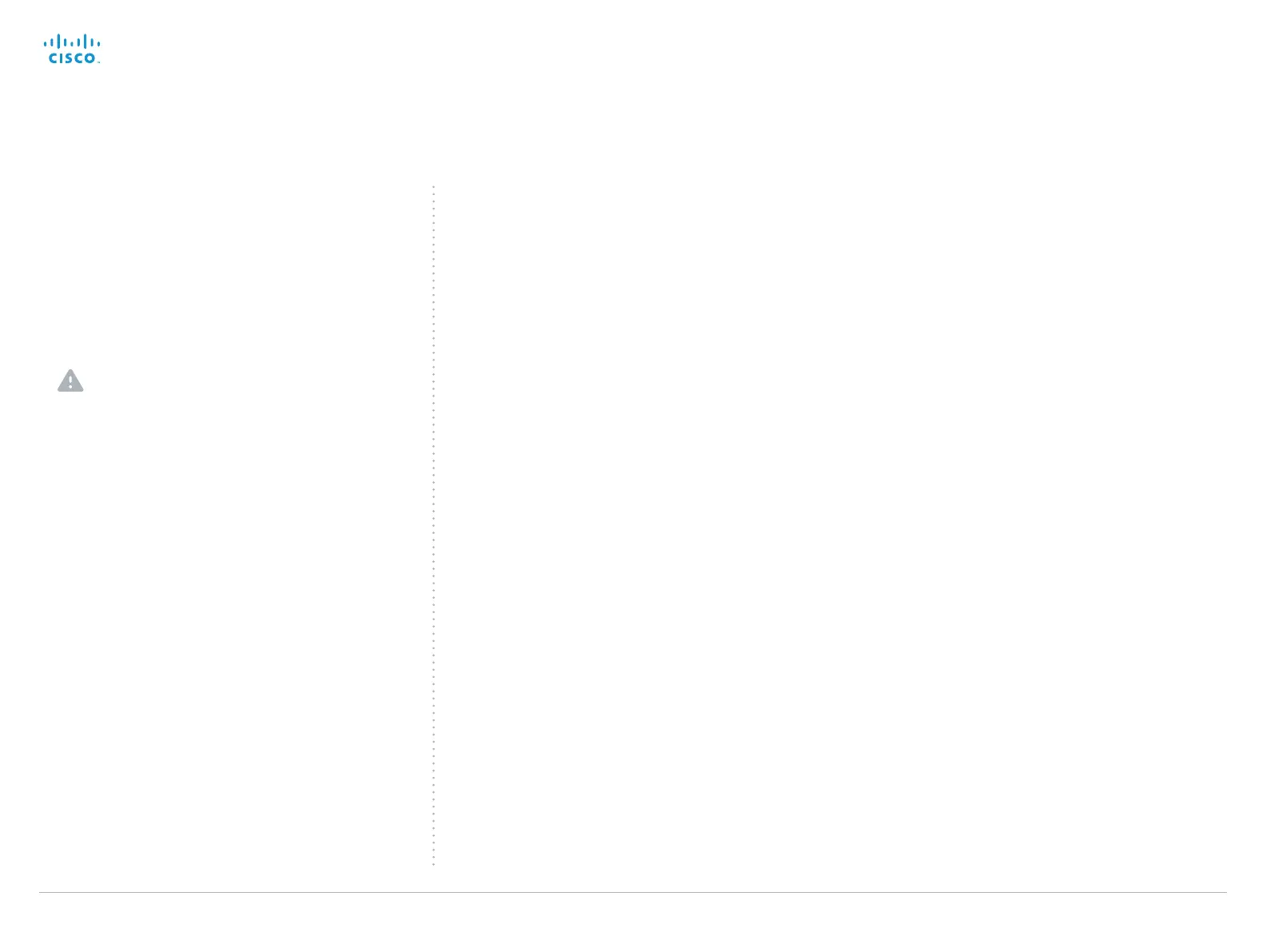 Loading...
Loading...