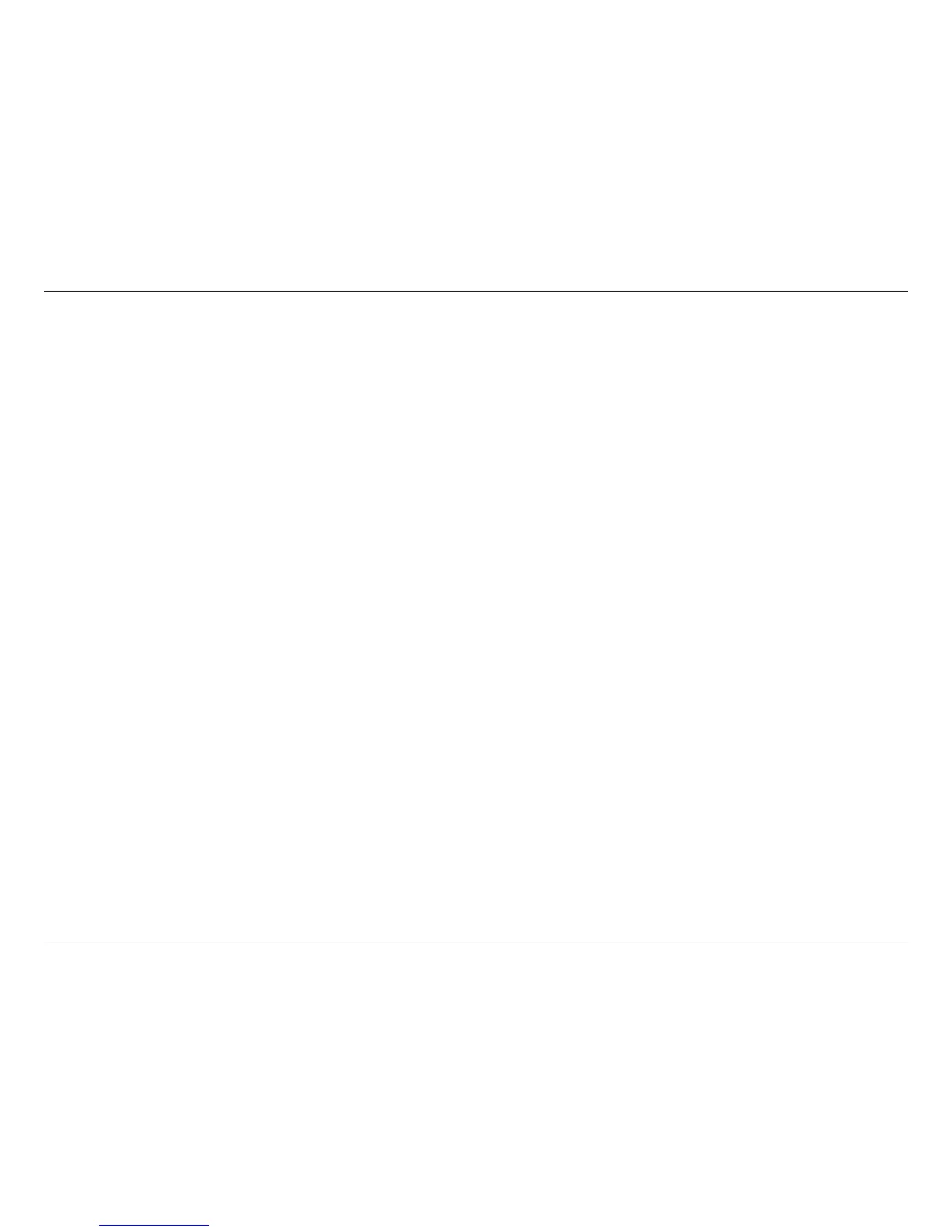81D-Link DWR-932 User Manual
Section 5 - Troubleshooting
Troubleshooting
This chapter provides solutions to problems that can occur during the installation and operation of the DWR-932. Read the following descriptions
if you are having problems.
1. Why can’t I access the web-based conguration utility?
When entering the IP address of your router (192.168.0.1 for example), you are not connecting to a website on the Internet or have to be connected
to the Internet. The device has the utility built-in to a ROM chip in the device itself. Your computer must be on the same IP subnet to connect to
the web-based utility.
• Make sure you have an updated Java-enabled web browser. We recommend the following:
- Internet Explorer 9 or higher, Chrome 28.0, Firefox 23.0, or Safari 6.
• If attempting to connect wirelessly, ensure that the wireless icon on the LCD display is showing. Also, ensure that you are connected
to the correct SSID for your mobile router.
• Make sure that the computer you are using is not connected to any other devices (such as routers or switches) which might have the
same IP address as the DWR-932, as this may cause an IP address conict. If you have a conict, temporarily unplug any other devices
from your computer while you congure the DWR-932. You can also change the IP address of the DWR-932 in the Network section of
the conguration utility. You may also need to renew your computer’s IP address conguration. To do this, start the Command utility:
Click on Start > Run. In the run box type cmd and click OK. (Windows Vista users type cmd in the Start Search box.) This will bring
up a black screen with white text. At the command prompt, type ipcong /release and wait for the process to be completed. Next,
type ipcong /renew which will renew your computer’s IP address conguration.
• Disable any Internet security software running on the computer. Software rewalls such as ZoneAlarm, BlackICE, Sygate, Norton
Personal Firewall, and Windows
®
XP rewall may block access to the conguration pages. Check the help les included with your
rewall software for more information on disabling or conguring it.
• Congure your Internet settings:
- Go to Start > Settings > Control Panel. Double-click the Internet Options Icon. From the Security tab, click the Default Level
button to restore the settings to their defaults.
- Click the Connection tab and set the dial-up option to Never Dial a Connection. Click the LAN Settings button. Make sure nothing
is checked. Click OK.
- Go to the Advanced tab and click the button to restore these settings to their defaults. Click OK three times.

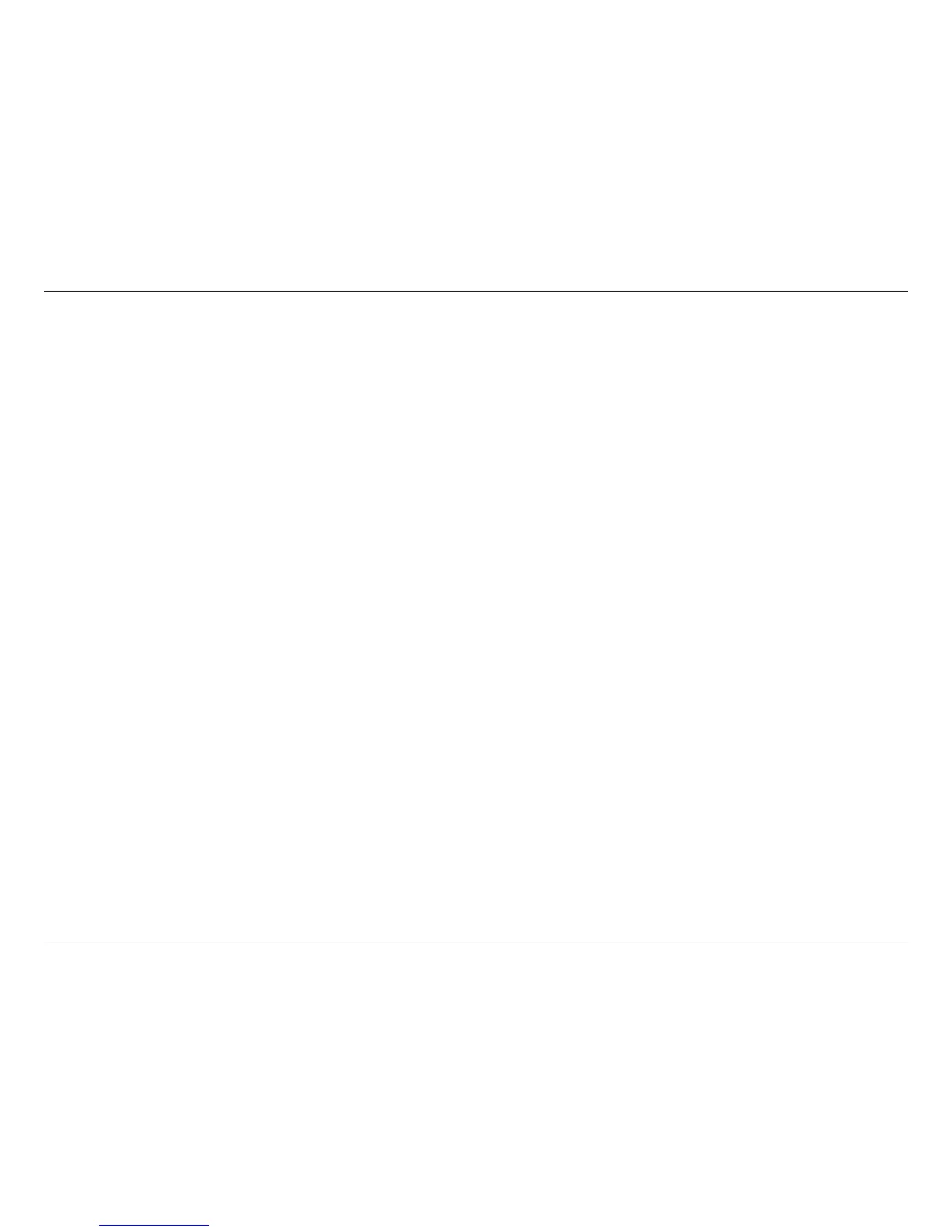 Loading...
Loading...