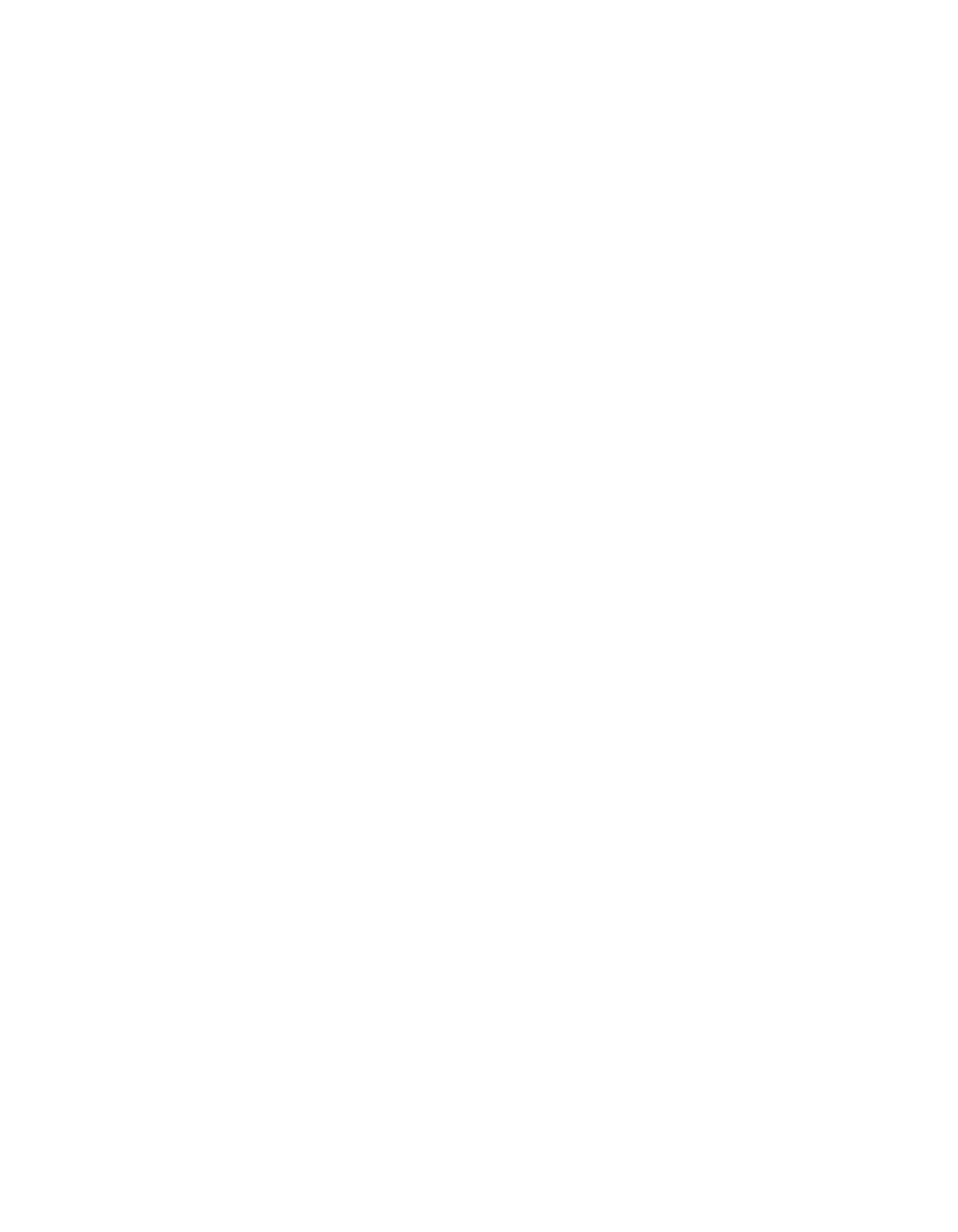90030500B Basic Configuration Page 61
Logging on to PortServer II
To configure PortServer II with this procedure, you will use a terminal or PC that is
connected to one of the serial ports, as described in
Chapter 3, Installation
.
Note:
If you want to configure PortServer II remotely with RARP (not using a local
terminal), refer to Configuring PortServer II over the Ethernet on page 64.
To log on to PortServer II, proceed as follows:
1. Switch on the terminal or PC. If you are using a PC, start the terminal emulation
software.
2.
Set the terminal parameters to VT-100 emulation, 9600 baud, 8 data, 1 stop, and
no parity.
Note:
These are the factory default PortServer II settings and can be changed. If
you are reconfiguring a PortServer II whose parameters have been
changed, use the new parameters. If you do not know the new parameters,
refer to
Chapter 17, Troubleshooting
for details of how to restore the fac-
tory-default settings for a port.
3. Switch on PortServer II. The power switch is located on the front of the case. Port-
Server II’s Power On Self Test (POST) sequence will now run automatically. If it
does not detect any errors, the alphanumeric display will show
AC
, and the LED
indicators will light in sequence.
4. When
AC
is showing on the alphanumeric display, press the
Return
or
Enter
key
on your terminal or PC keyboard. The
login:
prompt should display.
5. Type
root
and press
Enter
. Check that the
passwd:
prompt should display.
Note:
Always log on as
root
to configure or reconfigure PortServer II.
6. Type
dbps
and press
Enter
. The password you type is not displayed on the
screen. When you see a #> prompt, you have successfully logged in, for example:
login: root
passwd:
#>
Note:
These are the factory default PortServer II login and password, and can be
changed. If you are reconfiguring a PortServer II whose login and/or pass-
word have been changed, use the new entries. If you do not know the new
login and/or password, refer to
Chapter 17, Troubleshooting
for how to
restore the factory-default settings.
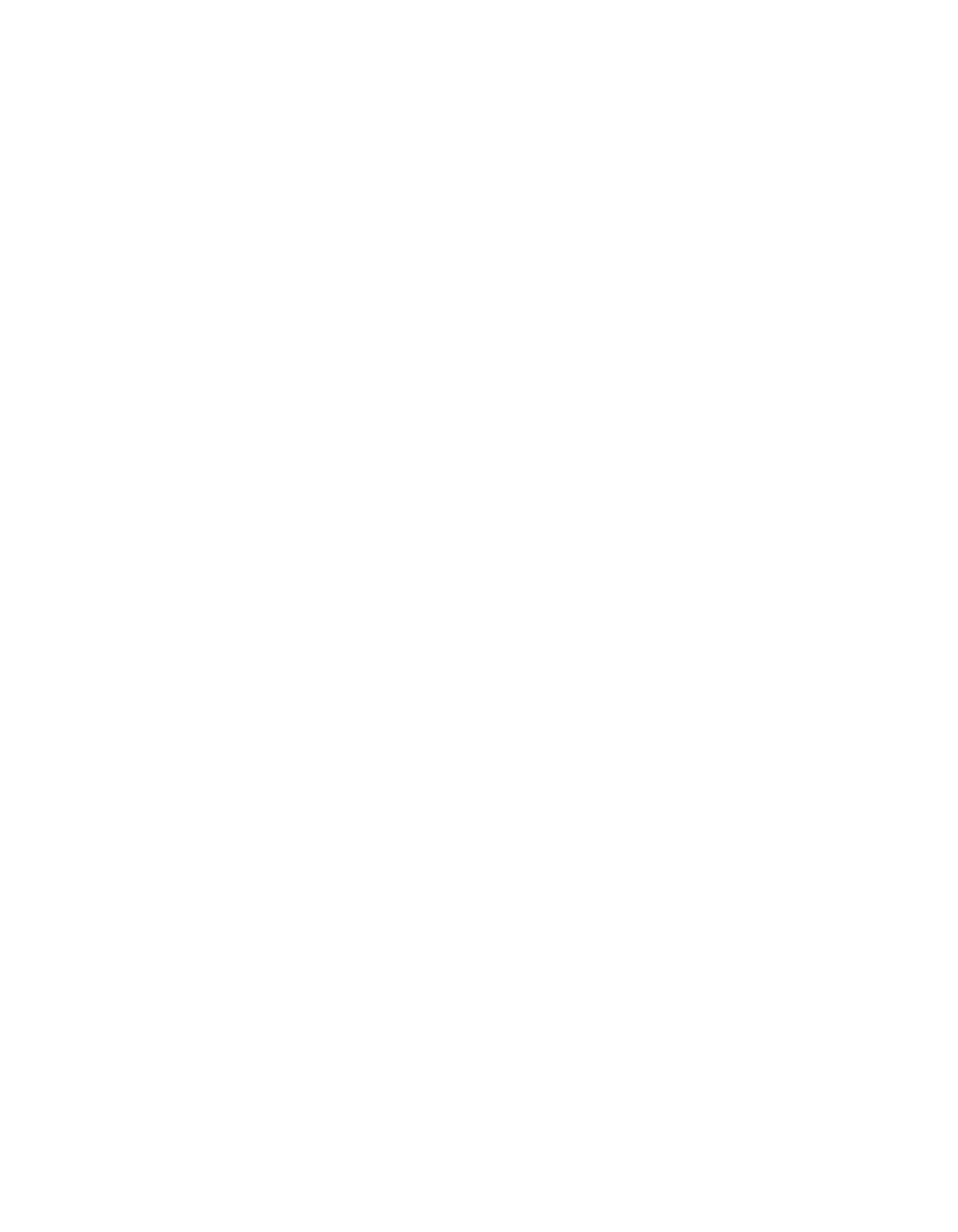 Loading...
Loading...