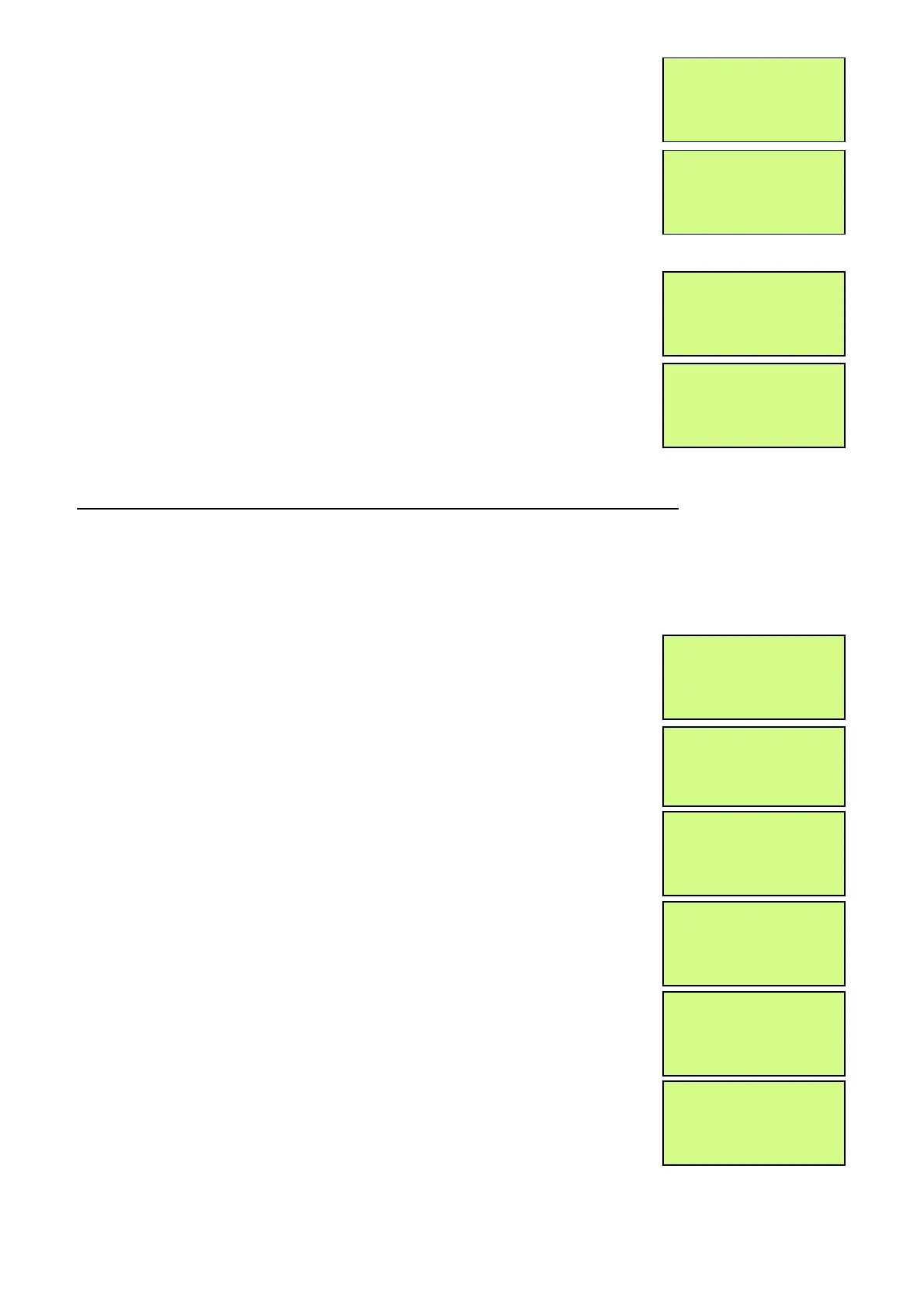EMS 5000 FIREPOINT
ENGINEERS OPERATING GUIDE, ISSUE 3.0 – 16/08/10
26
11
Press the “∇” key once and the screen will now
display:
12
Press the “YES” key twice and the screen will
now display: (notice as the “YES” key is
pressed the status changes)
This needs to be repeated until all the zones are set back to all, then
continue to step 18.
13 Press the “NO” key three times and the screen
will now display:
14
Turn the control key to the “OFF”
position and the screen will display:
13. How To Put All The Zones Into Test Across A Network
How to put all the zones in to test across a Network (depending on which version of
software) on the 5000 FirePoint, insert the key into the Panels Control Key switch,
located at the right of the panel.
Step Action Screen Display
No
1
With the key in the “ON” position, the screen
will display:
2
Press the “0” key and the screen will now
display:
3
Press the “∇” key three times and press the
“YES” key and the screen will now display:
4
Press the “∇” key until the screen displays:
5 Press the “YES” key and the screen will now
display:
6 Press 221100 then press the “YES” key and
the screen will display:
| Zone is
> Status : Test <
|^^^^^^^^^^^^^^^^ |
Yes= Select Time
> Status : ACTIVE<
|^^^^^^^^^^^^^^^^ |
Yes= Select Time
Panel in Access
Date Time
Status Normal
|** Fire system ** |
> Dev. Disable/Test<
| Net. Disable/Test |
Yes= Select Time
| System Mode |
> Engineers Config <
| Printer Options |
Yes= Select Time
Enter Your PIN
For Access>
Then Press YES
Time
|** Eng. Config ** |
> Device Database <
| Sounder Options |
Yes= Select Time
Panel in Access
|***Options **** |
> Passwords <
| Time and Date |

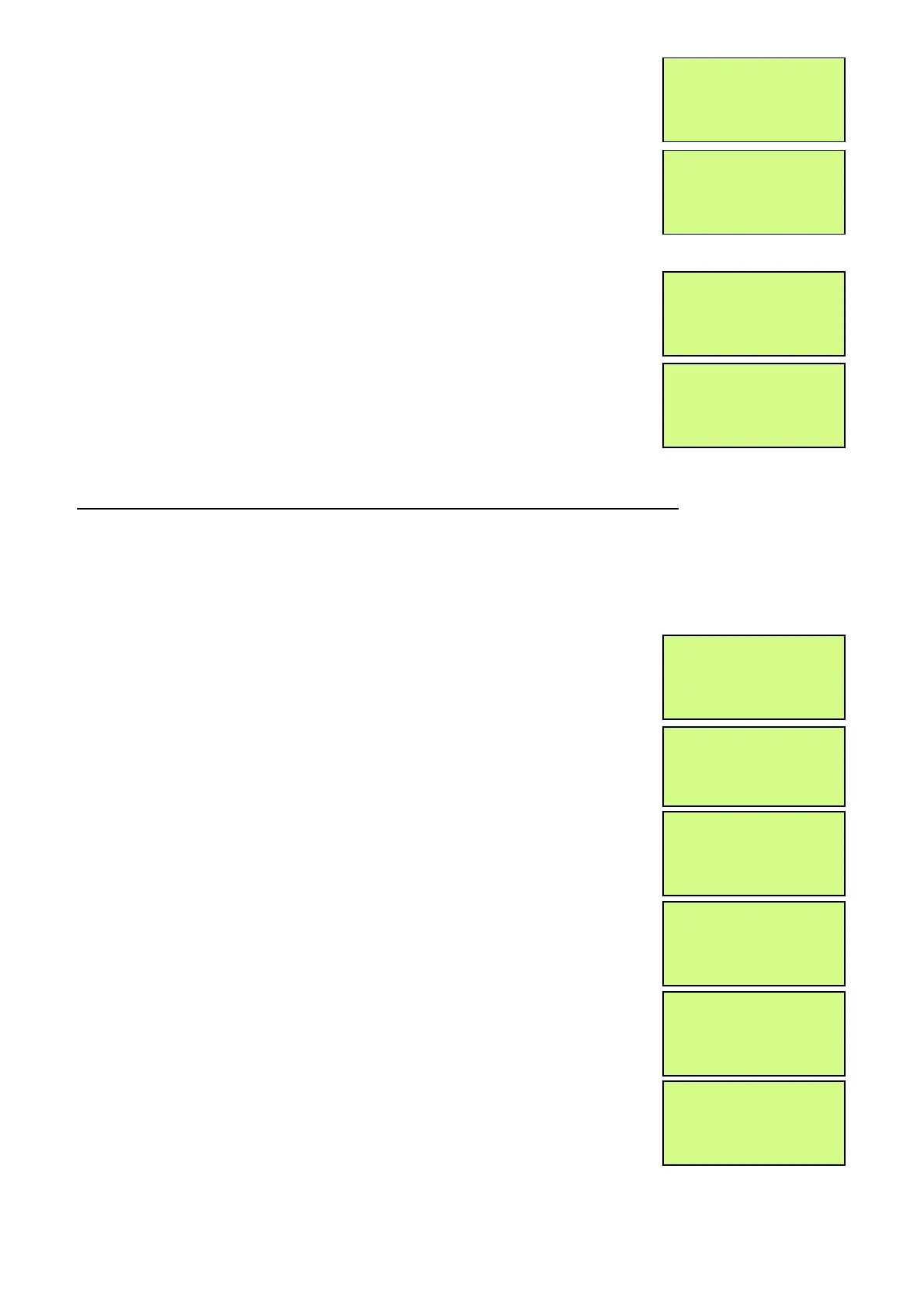 Loading...
Loading...