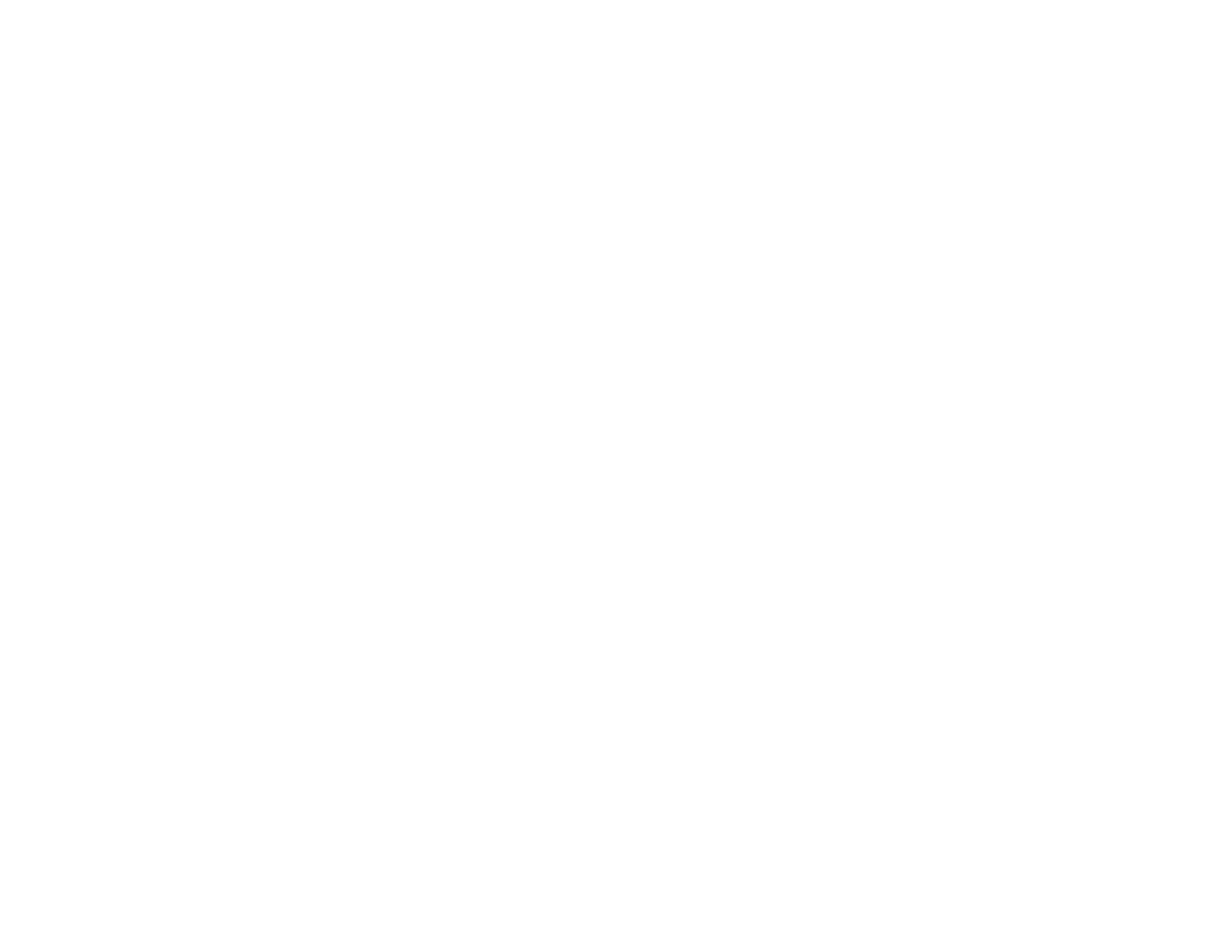187
Print Head Cleaning
Print Head Alignment
Power Cleaning
Related references
Paper or Media Type Settings
Related tasks
Checking Ink Levels on Your Product
Selecting Basic Print Settings - Windows
Selecting Basic Print Settings - Mac
Related topics
Loading Paper
Refilling Ink
Blurry or Smeared Printout
If your printouts are blurry or smeared, try these solutions:
• Make sure your paper is not damp, curled, old, or loaded incorrectly in your product.
• Slide the edge guides to the edges of the paper.
• Use a support sheet with special paper, or load special paper one sheet at a time.
• Make sure your paper meets the specifications for your product.
• Use Epson papers to ensure proper saturation and absorption of genuine Epson inks.
• Do not load more than the recommended number of sheets. For plain paper, do not load above the
line indicated by the triangle symbol on the edge guide.
• Make sure the paper type setting in your product software matches the type of paper you loaded.
• Make sure you loaded the printable side of the paper correctly for your product.
• If you are printing on thick paper or envelopes, make sure you select the appropriate settings. In
Windows, you can also try selecting Short Grain Paper in Extended Settings.
• When manually printing 2-sided, make sure the ink is completely dry before loading the paper.
• Remove each sheet from the output tray as it is printed.
• Avoid handling printouts on glossy paper right after printing to allow the ink to set.
• When vertical banding appears or the paper is smeared, clean the paper path.
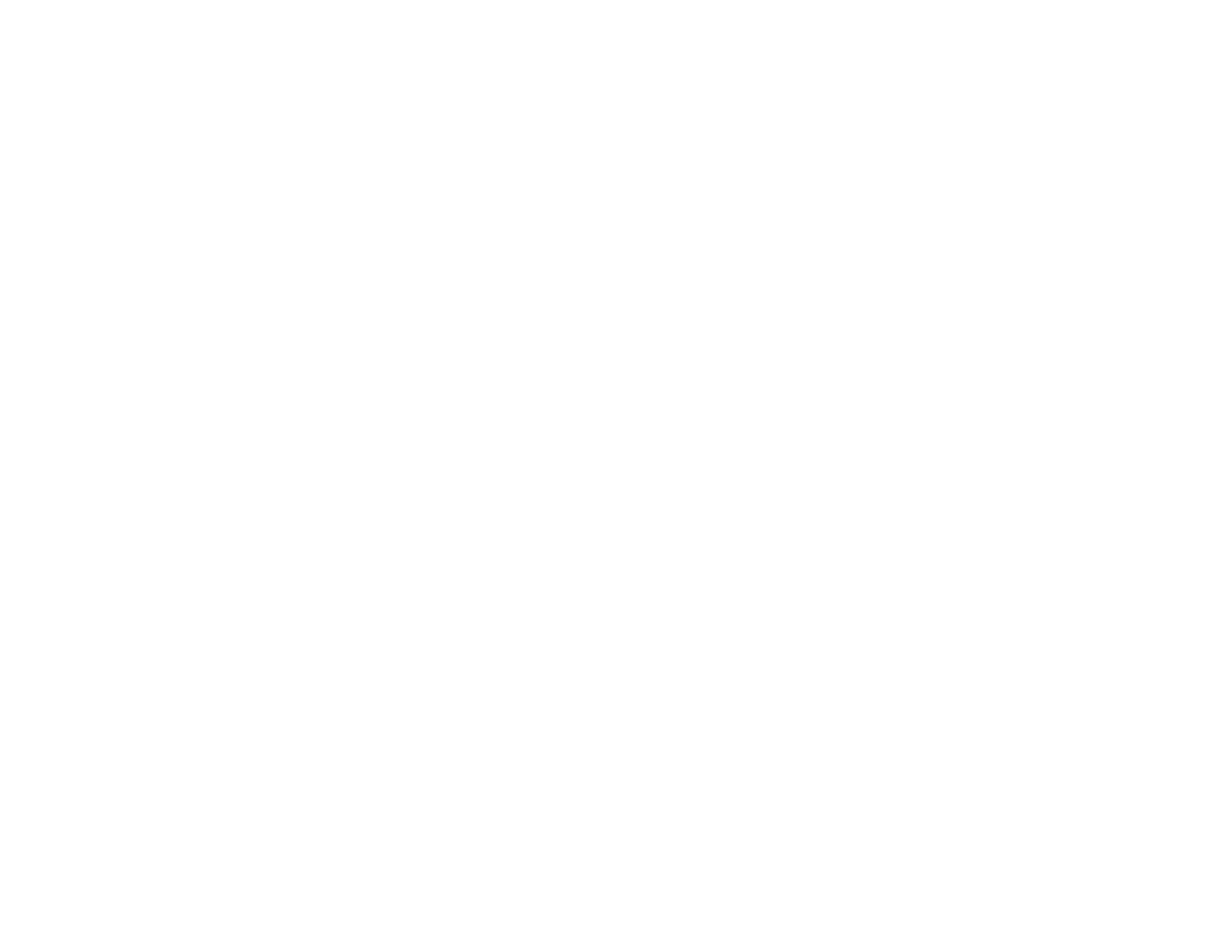 Loading...
Loading...