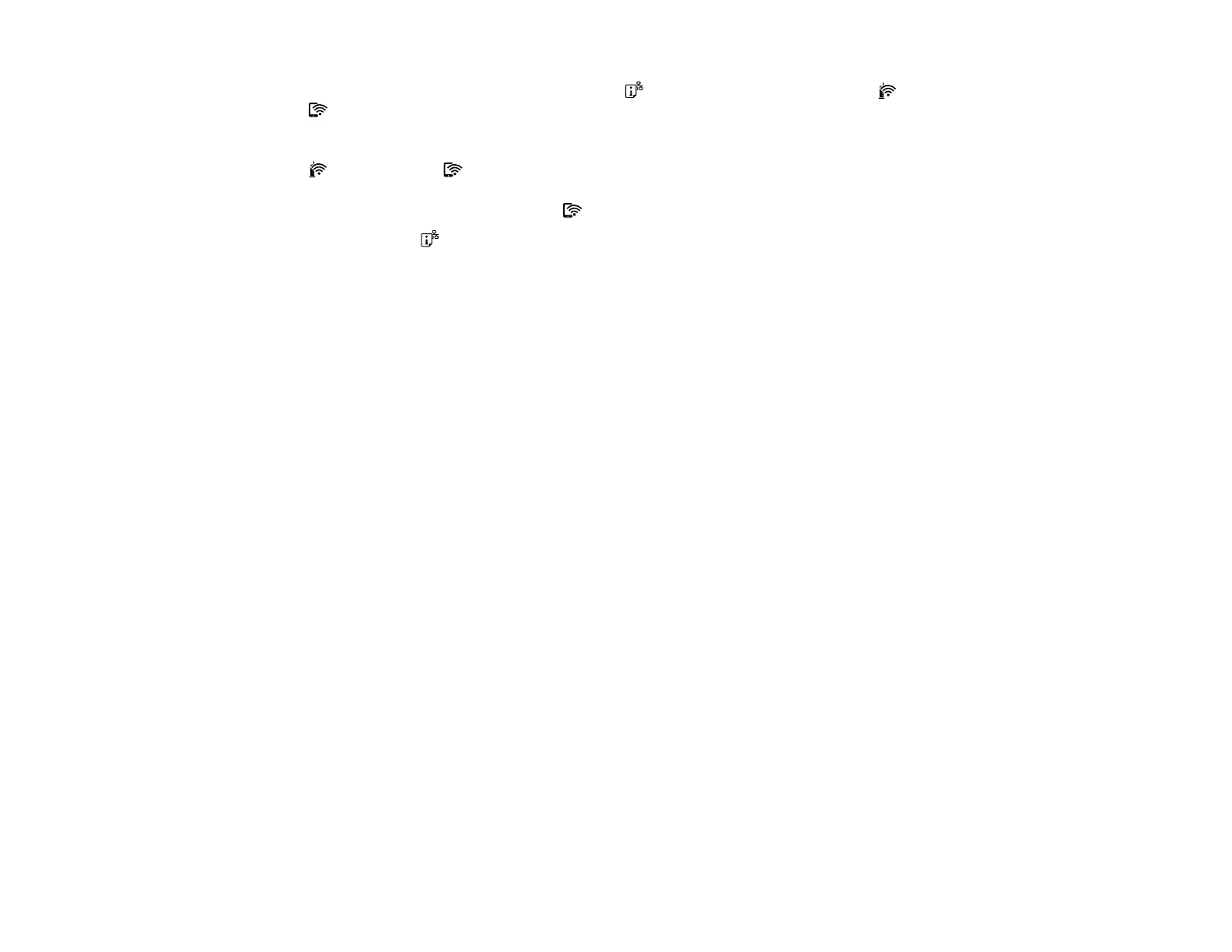26
1. Hold down the Wi-Fi button and press the network status button until the Wi-Fi light and
Wi-Fi Direct light flash alternately. Then release both buttons.
Note: When you are using an Android device and connect to the printer using Wi-Fi Direct, the
Wi-Fi light and Wi-Fi Direct light flash simultaneously on the printer.
After both lights stop flashing, the Wi-Fi Direct light remains on.
2. Hold down the network status button for about seven seconds to print a network status sheet.
3. Use your computer or wireless device to select the Wi-Fi network name (SSID) and password listed
in the Wi-Fi Direct section of the network status sheet.
You should now be able to print to your product directly from your computer or device. If you cannot
print successfully, repeat the process above and make sure you enter the password exactly as
written on the network status sheet.
Parent topic: Wi-Fi Direct Mode Setup
Wi-Fi Protected Setup (WPS)
If your network uses a WPS-enabled wireless router or access point, you can quickly connect your
product to the network using Wi-Fi Protected Setup (WPS).
Note: To check if your router is WPS-enabled, look for a button labeled WPS on your router or access
point. If there is no hardware button, there may be a virtual WPS button in the software for the device.
Check your network product documentation for details.
Using WPS to Connect to a Network
Parent topic: Wi-Fi Networking
Using WPS to Connect to a Network
If you have a WPS-enabled router or access point, you can use Wi-Fi Protected Setup (WPS) to connect
your device to the network.
Note: To check if your router is WPS-enabled, look for a button labeled WPS on your router or access
point. If there is no hardware button, there may be a virtual WPS button in the software for the device.
Check your network product documentation for details.
1. Press the WPS button on your router or access point.
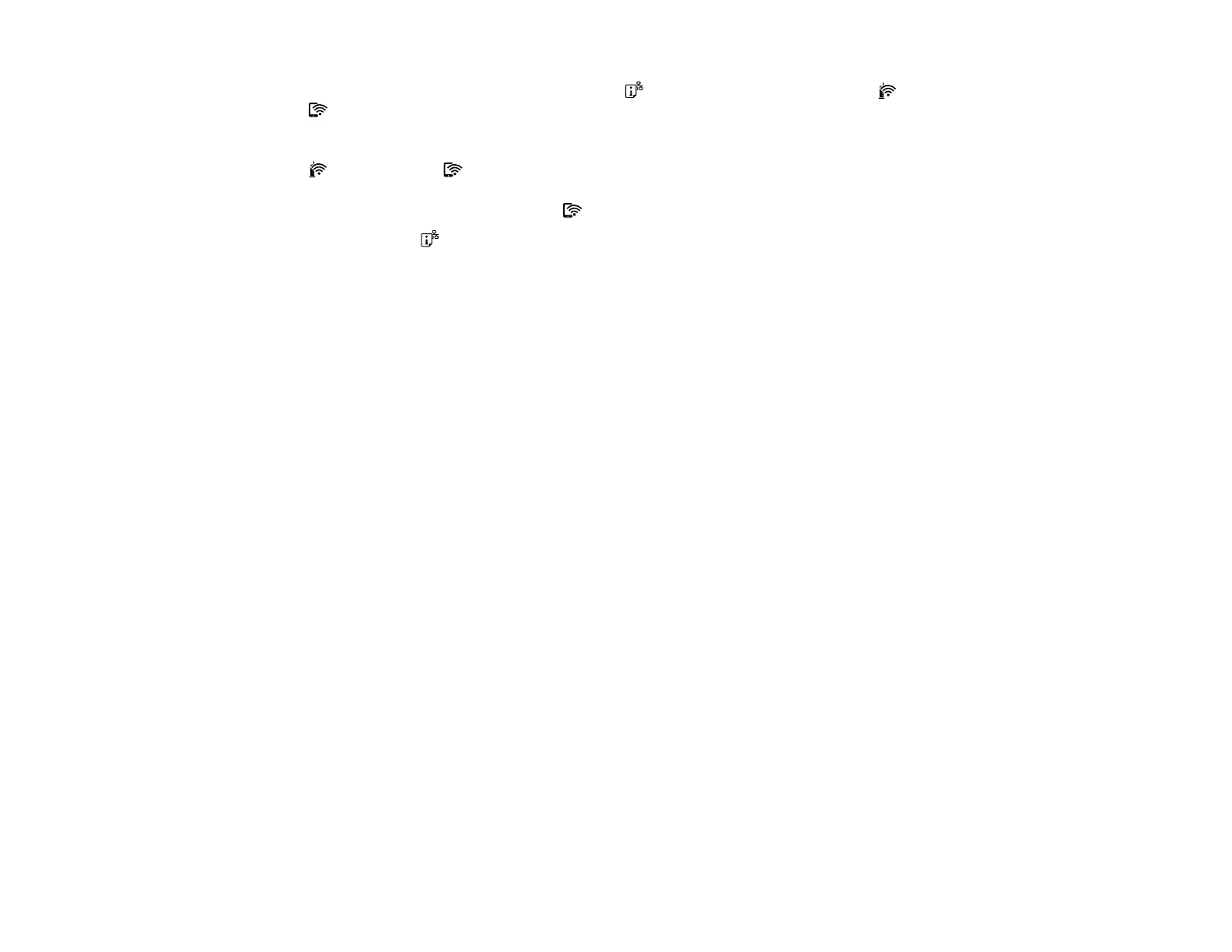 Loading...
Loading...