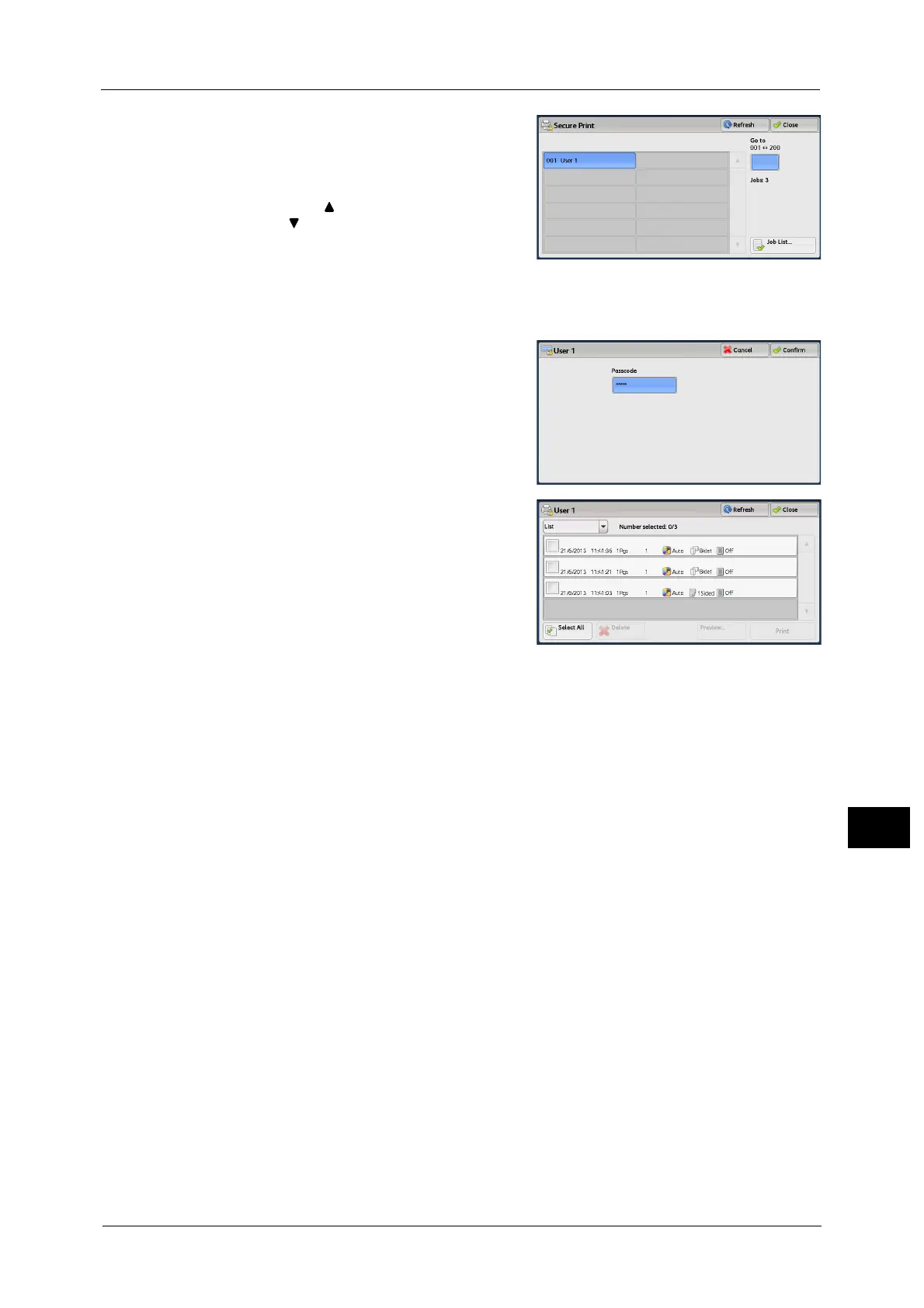Printing and Deleting Stored Jobs
427
Job Status
11
2 Select the user to be checked, and select [Job
List].
Note • Select [Refresh] to display the updated
information.
• Select [ ] to return to the previous screen or
[ ] to move to the next screen.
• Scroll the list by drag or flick operation to
switch the screen to be displayed. For
information on how to drag or flick, refer to
"Touch Screen" (P.97).
• You can enter a user ID in [Go to] using the numeric keypad to display the user ID at the top of the
list.
3 Enter the passcode, and select [Confirm].
Note • If the passcode is not set, the passcode entry
screen does not appear.
4 Select the job to be printed or deleted.
Note • You can select up to 100 files simultaneously
to print or delete the files. If you select
multiple files, they are printed in the selected
order.
• Files in a folder can be displayed in a list or
thumbnail view. You can also preview the
files.
• The image of a direct print job from the USB
port is not previewed.
• You can set whether or not to display detailed information in the list screen of the stored files. For
more information refer to "5 Tools" > "Stored File Settings" > "Display Details of Stored Print Job" in
the Administrator Guide.
• When the booklet layout is set using a printer driver, the icon for booklet is displayed.
5 Select any option.
6 When printing, specify the number of print sets using the numeric keypad.
Select All
Selects all jobs. To deselect all the jobs, select this button again.
Delete
Deletes the Secure Print job.
Note • If jobs with the same Billing ID are all deleted, the Billing ID will be deleted.
Refer to "When [Delete] is Selected" (P.428).
Preview
Displays the previewed image on the first page of the selected job.
Note • If you select multiple documents, the [Preview] cannot be selected.
Refer to "When [Preview] is Selected" (P.428).
Print Quantity
Specify the number of print sets using the numeric keypad.

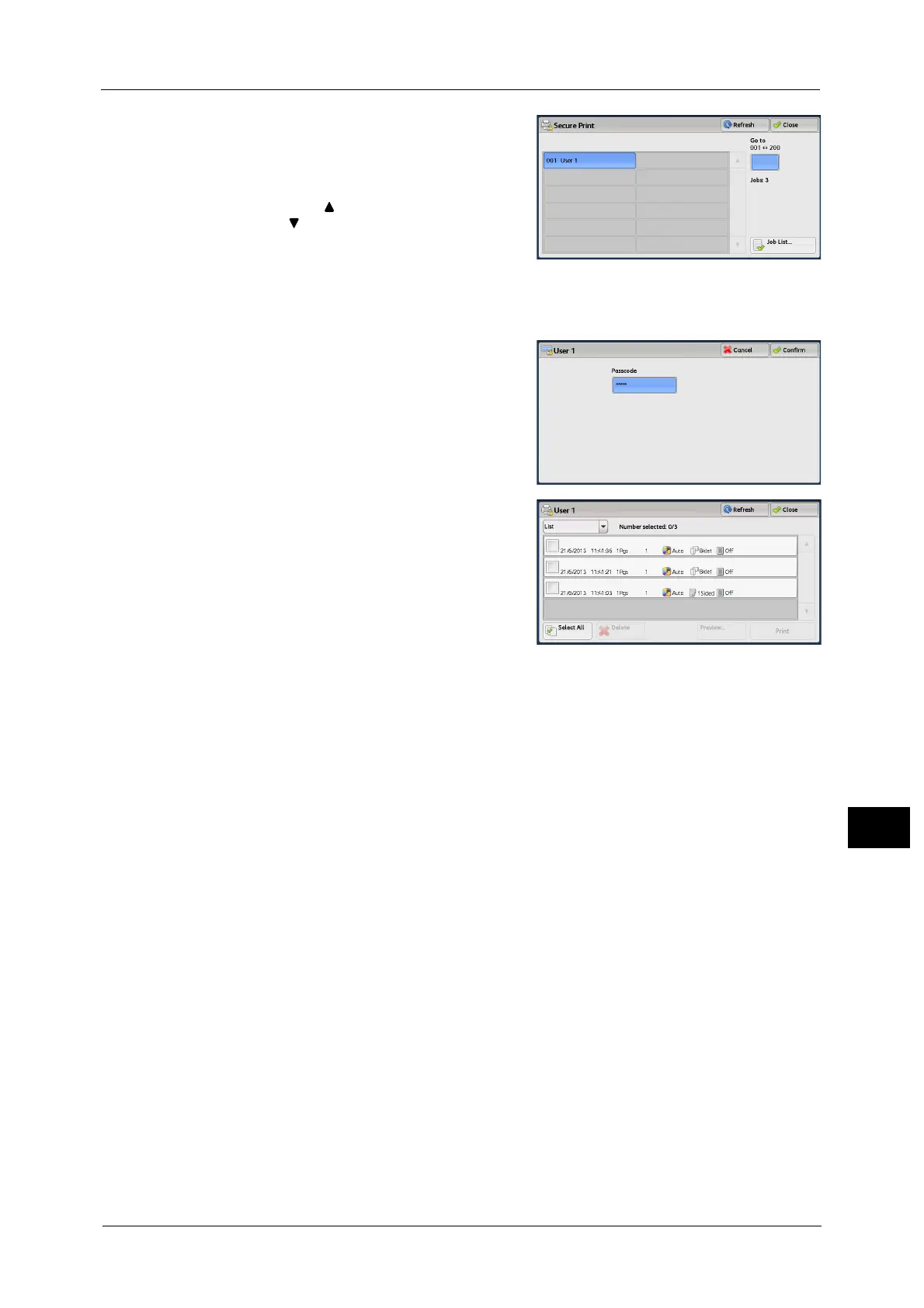 Loading...
Loading...