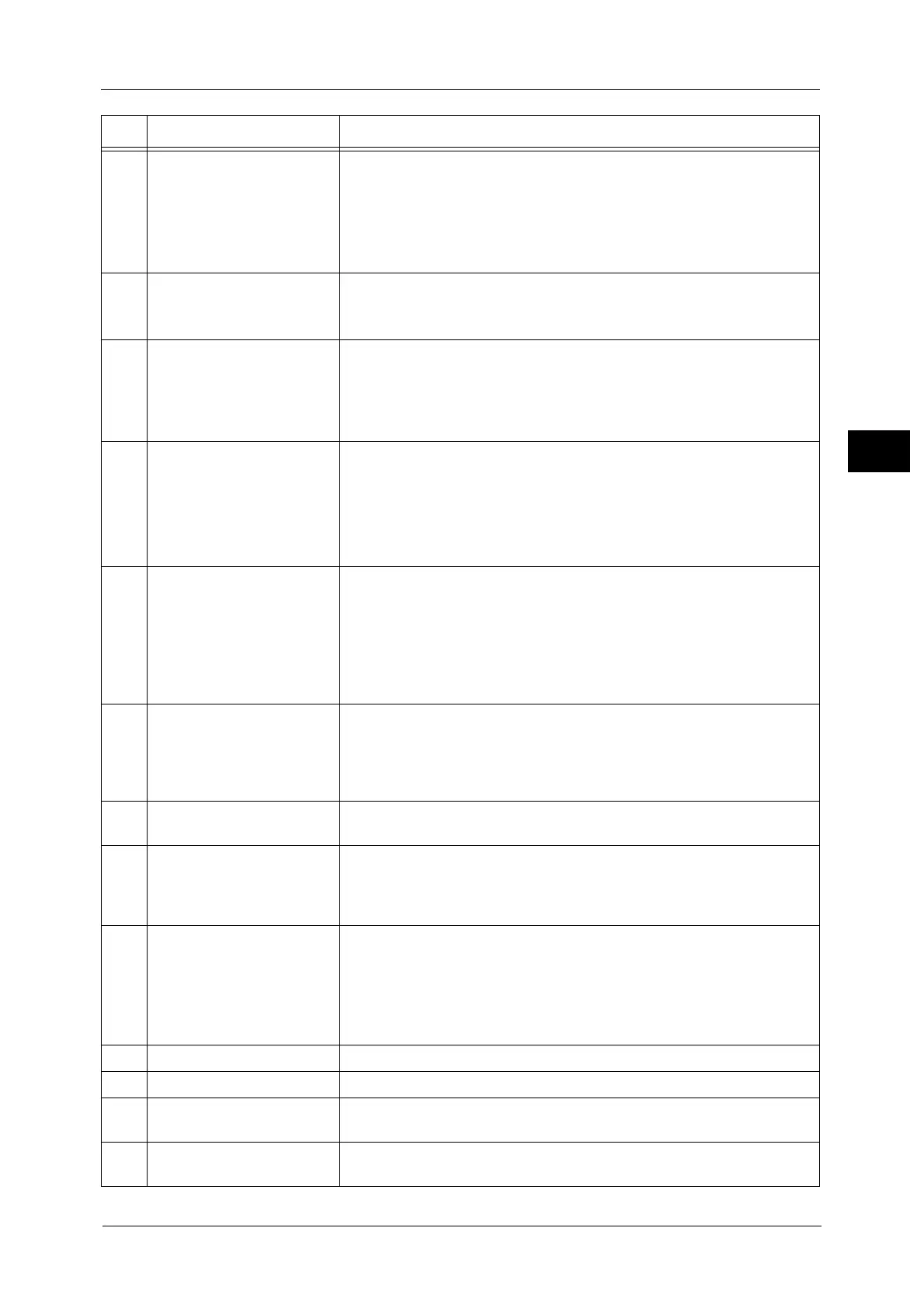Control Panel
89
Product Overview
2
3 <Error> indicator Blinks if a system error occurs.
This indicator lights up when a problem other than a system error occurs
with the machine, including paper jams and running out of paper.
If the <Error> indicator blinks, contact our Customer Support Center.
For information on the remedies for paper jams and running out of paper, refer to "15
Problem Solving" in the Administrator Guide.
4 <Main Power> indicator Lights up when the main power is switched on.
Note • If the main power is not switched on, the machine will not be powered on
even when the power is switched on.
5 <Custom Button 1> (Copy) "Copy" is assigned to this button by default.
Press this button to display the [Copy] screen.
For information on how to assign a service to the button, refer to "1 Before Using the
Machine" > "Customizing the Control Panel" > "Assigning Services to the Custom Buttons" in
the Administrator Guide.
6 <Custom Button 2> (Fax) "Fax" is assigned to this button by default.
Press this button to display the [Fax] screen.
Note • The Fax Kit (optional) must be installed to use this button for Fax service.
For information on how to assign a service to the button, refer to "1 Before Using the
Machine" > "Customizing the Control Panel" > "Assigning Services to the Custom Buttons" in
the Administrator Guide.
7 <Custom Button 3> (Review) "Review" is assigned to this button by default.
On the [Review] screen, you can check a list of the status of Copy, Fax, and
Scan services whose settings have been changed from the defaults. You can
also check the details of fax and e-mail recipients.
For information on how to assign a service to the button, refer to "1 Before Using the
Machine" > "Customizing the Control Panel" > "Assigning Services to the Custom Buttons" in
the Administrator Guide.
8 <Log In/Out> button Lights up when a user is authenticated in the System Administration mode,
the Authentication mode, or the Accounting mode. Displays the User ID
entry screen for entering the System Administration mode, the
Authentication mode, or the Accounting mode. Press this button to exit
these modes.
9 <Clear All> button Returns the settings you made to the default values. The machine returns to
the same state as when it is powered on.
10 <Power Saver> button When the machine is not used for a while, it enters the Power Saver mode to
reduce power consumption. When the Power Saver mode is active, the
<Power Saver> button lights up.
Press this button to enter or exit the Power Saver mode.
11 <Interrupt> button Press this button to suspend a copy or print job in progress to have the
machine process another job. During the Interrupt mode, the <Interrupt>
button lights up. Pressing the <Interrupt> button again exits the Interrupt
mode and resumes the suspended job.
For notes and restrictions on the Interrupt mode, refer to "16 Appendix" > "Notes and
Restrictions" > "Notes and Restrictions on the Interrupt Mode" in the Administrator Guide.
12 <Stop> button Press this button to pause the current job or communications.
13 <Start> button Press this button to start scanning a document.
14 Numeric keypad Use the numeric buttons on the keypad to enter the number of copies,
passwords, and other numerical values.
15 <Speed Dial> button Press this button to specify a recipient with an address number when
sending a fax or e-mail.
No. Component Function

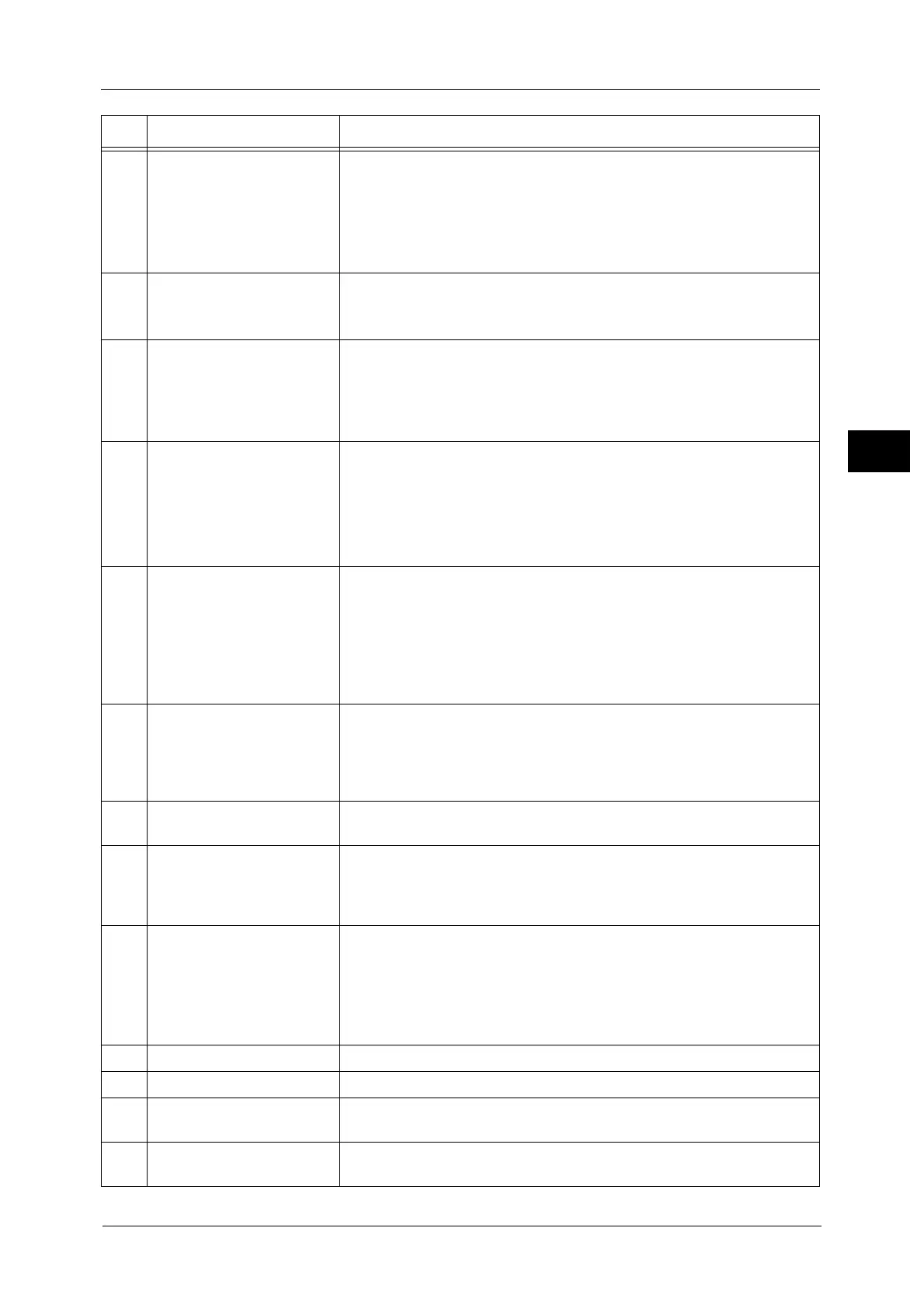 Loading...
Loading...