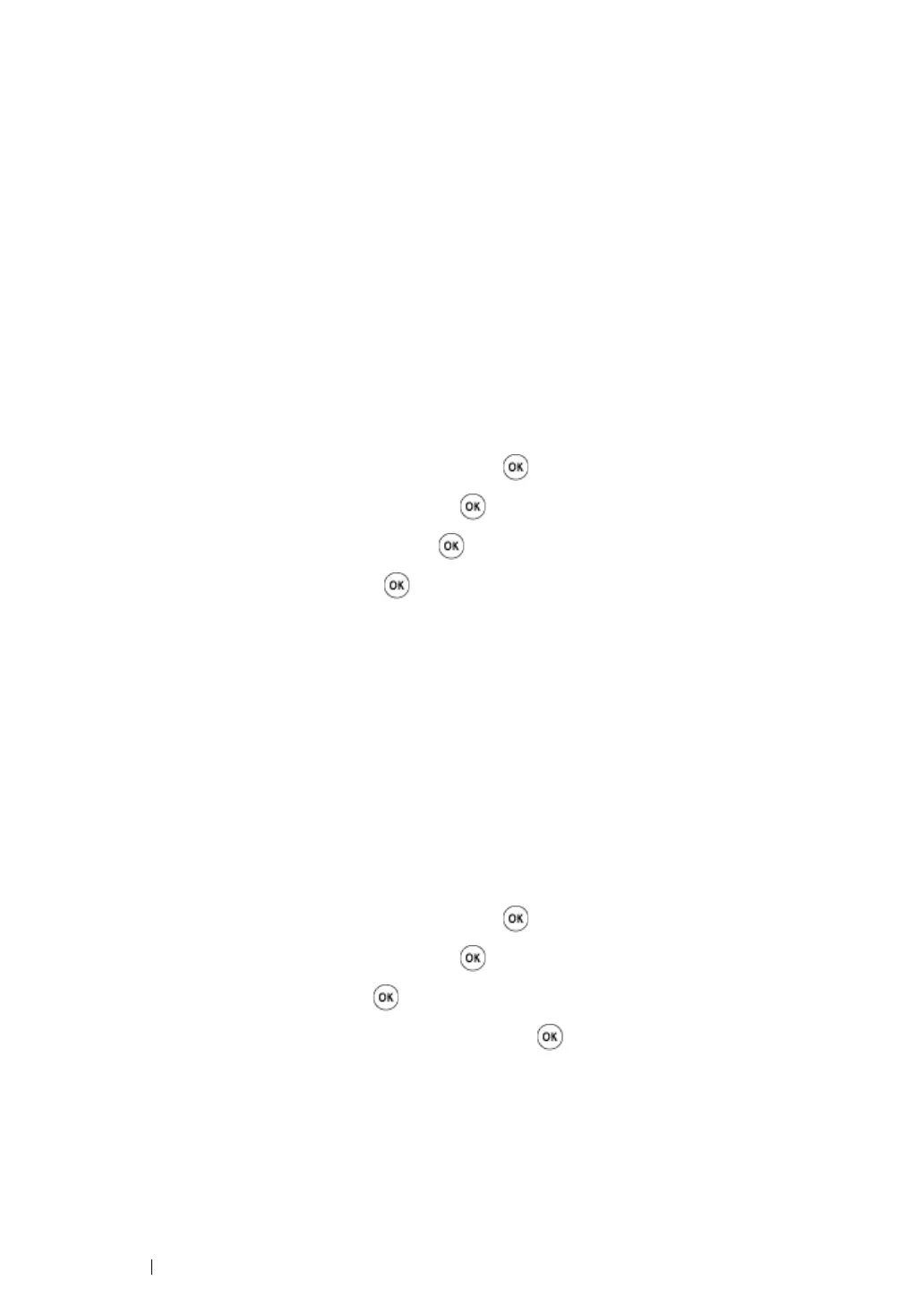269
Scanning
Adjusting the Default Scan Settings
This section includes:
• "Setting the Scanned Image File Type" on page 269
• "Setting the Color Mode" on page 269
• "Setting the Scan Resolution" on page 270
• "Setting the Document Size" on page 270
• "Automatically Suppressing Background Variations" on page 270
For a complete list of all of the defaults settings, see "Defaults Settings" on page 361.
Setting the Scanned Image File Type
To specify the file type of the scanned image:
1
Press the System button.
2
Select Defaults Settings, and then press the button.
3
Select Scan Defaults, and then press the button.
4
Select File Format, and then press the button.
5
Select the type, and then press the button.
Available types:
• PDF (factory default)
• TIFF
• JPEG
Setting the Color Mode
You can scan an image in color or in black and white. Selecting black and white significantly reduces
the file size of the scanned images. An image scanned in color will have a larger file size than the
same image scanned in black and white.
1
Press the System button.
2
Select Defaults Settings, and then press the button.
3
Select Scan Defaults, and then press the button.
4
Select Color, and then press the button.
5
Select one of the following options, and then press the button.
• Black & White: Scans in black and white mode. This is available only when File Format
is set to PDF or TIFF.
• Grayscale: Scans in grayscale mode.
• Color: Scans in color mode. (factory default)
• Color(Photo): Scans in color mode. This is suitable for photographic images.

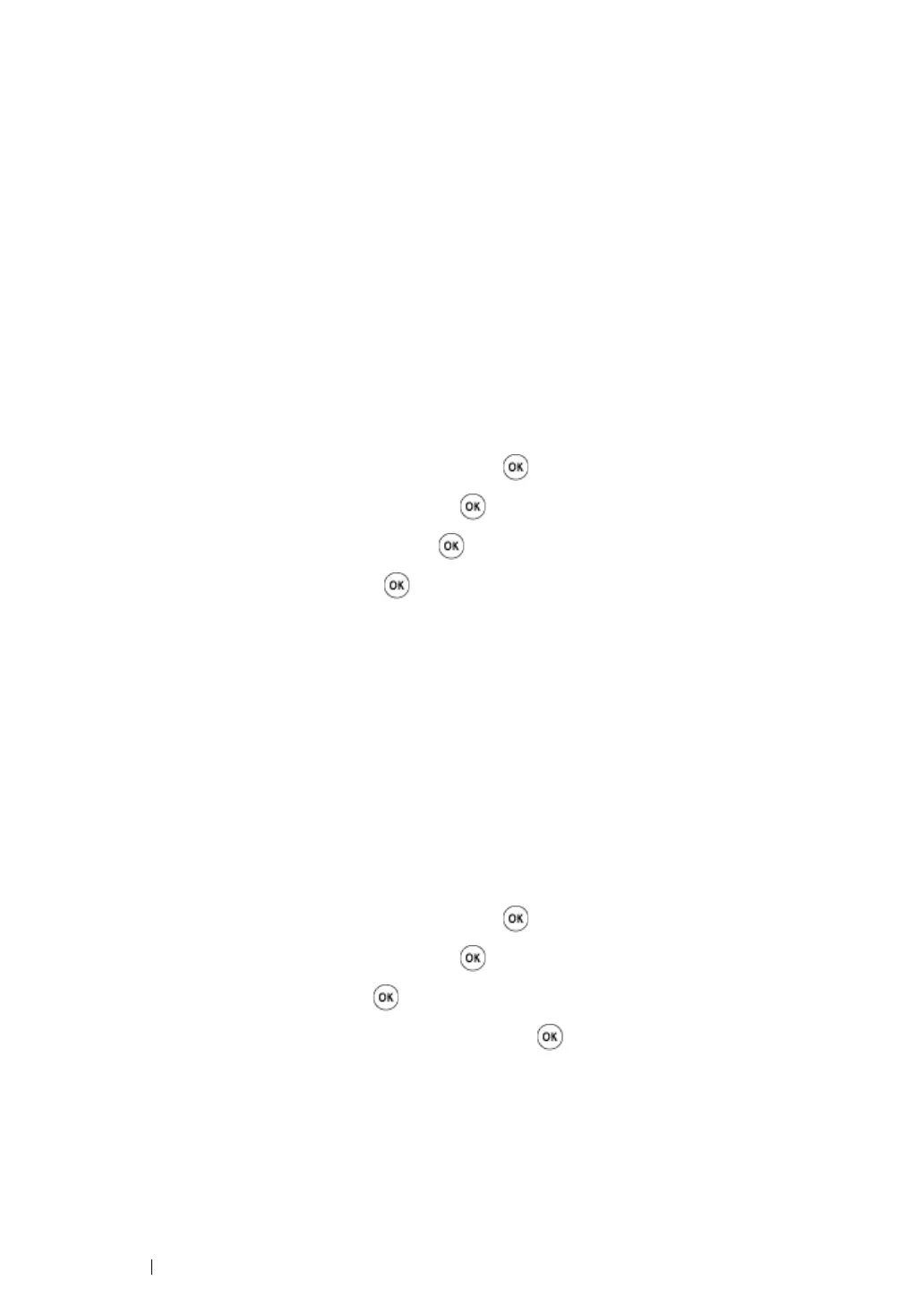 Loading...
Loading...