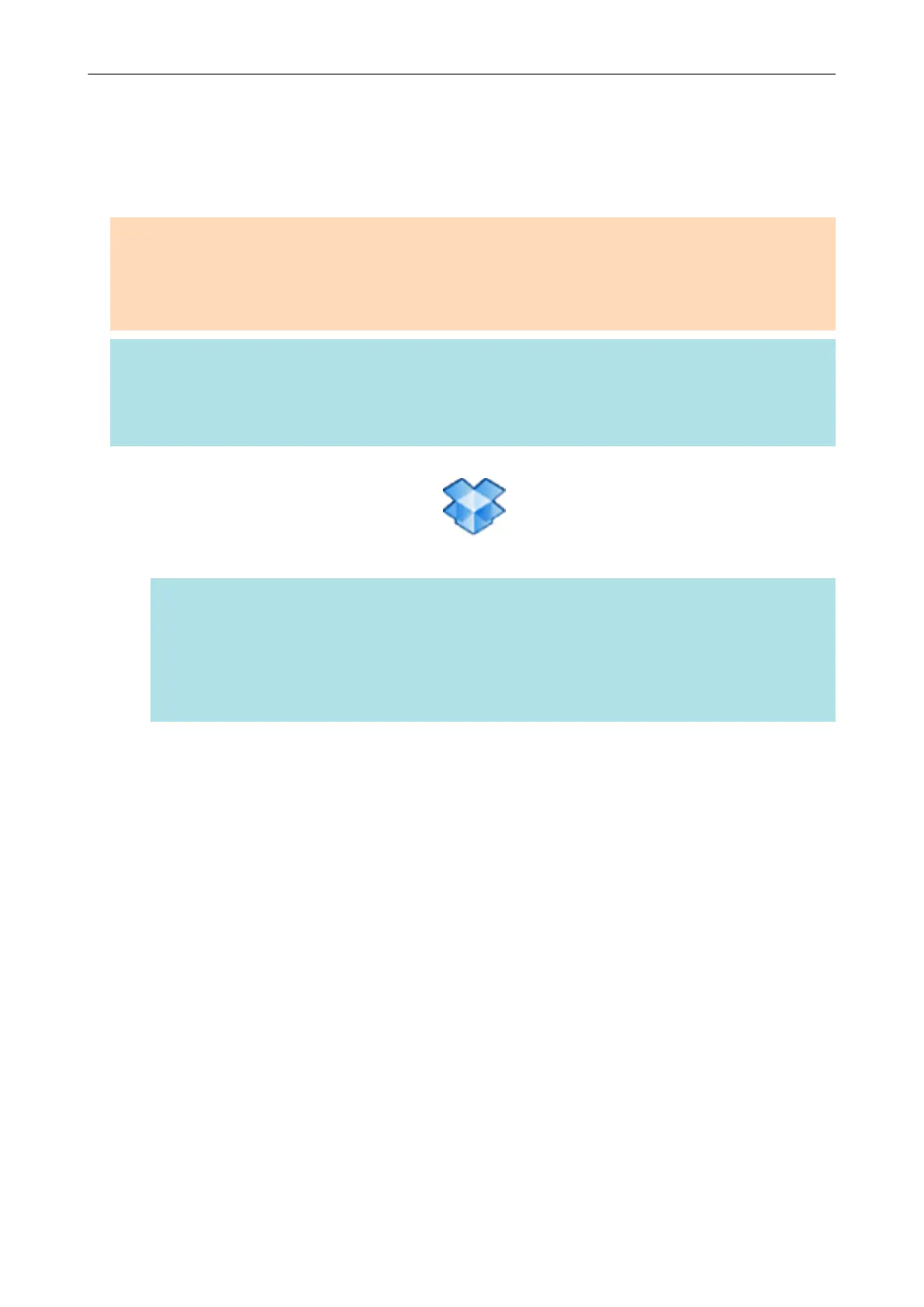Saving Data to Your Dropbox Folder
This section explains how to save the scanned image as a PDF or a JPEG file to your Dropbox
folder.
ATTENTION
l You need to have a Dropbox account.
l You need to have Dropbox for Windows 1.1.45 or later installed in order to use this function.
l You can save up to 100 files to your Dropbox folder at once.
HINT
When you first log into Dropbox after installing Dropbox for Windows, the Dropbox folder is
automatically created.
The Dropbox folder is a sync folder used in Dropbox.
1. Click the [Scan to Dropbox] icon in the Quick Menu.
a The [Scan to Dropbox] window appears.
HINT
You can configure the settings to not show the [Scan to Dropbox] window. If you configure the
settings to not show the [Scan to Dropbox] window, scanned images are saved directly to the
Dropbox folder.
For details about changing the settings, refer to "Changing the Settings of Linked Applications"
(page 171).
2. Check the scanned image in the preview area.
In the [Scan to Dropbox] window, you can rename the file and specify your Dropbox folder.
For details about the [Scan to Dropbox] window, refer to the ScanSnap Manager Help.
Saving Data to Your Dropbox Folder
41
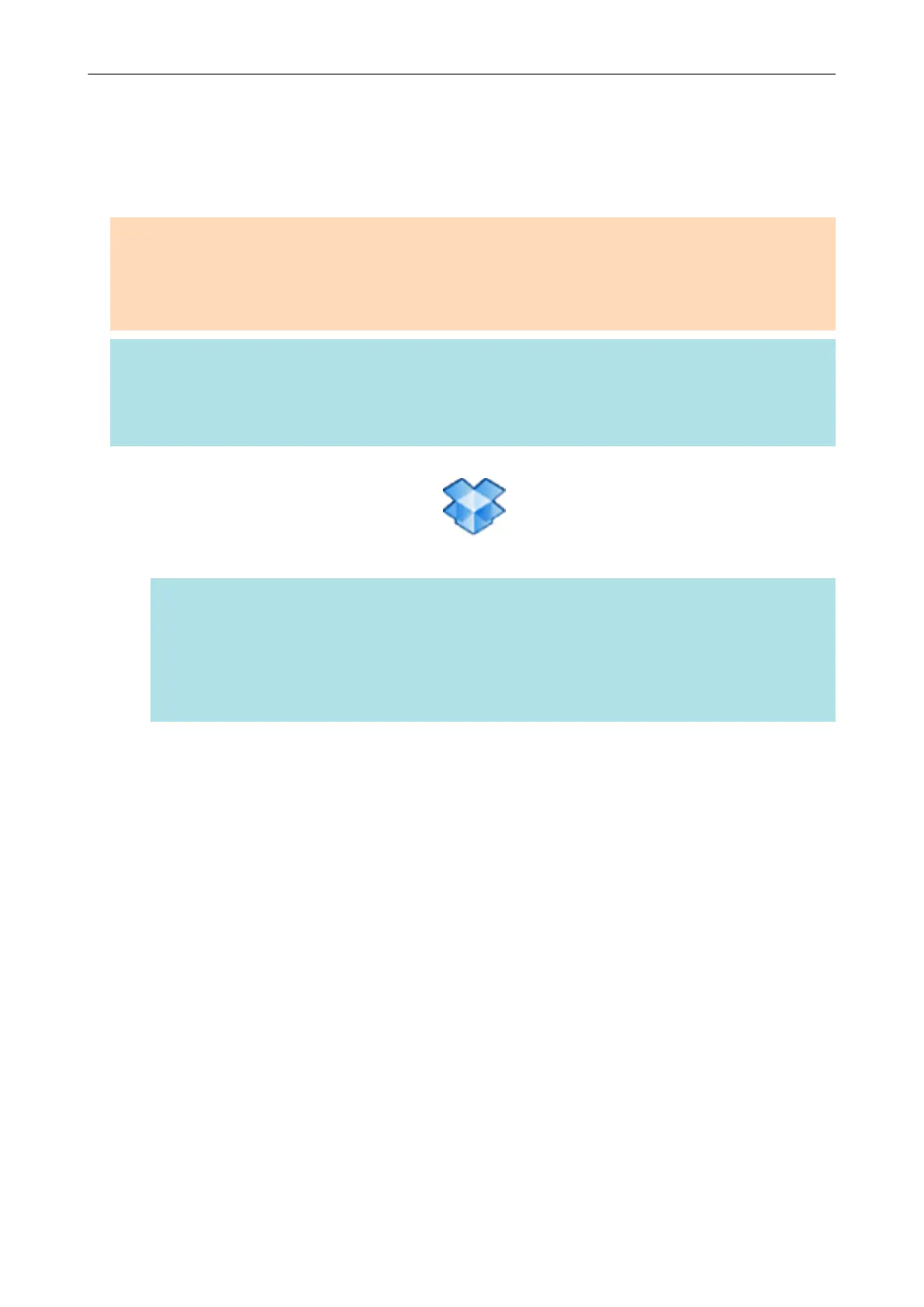 Loading...
Loading...