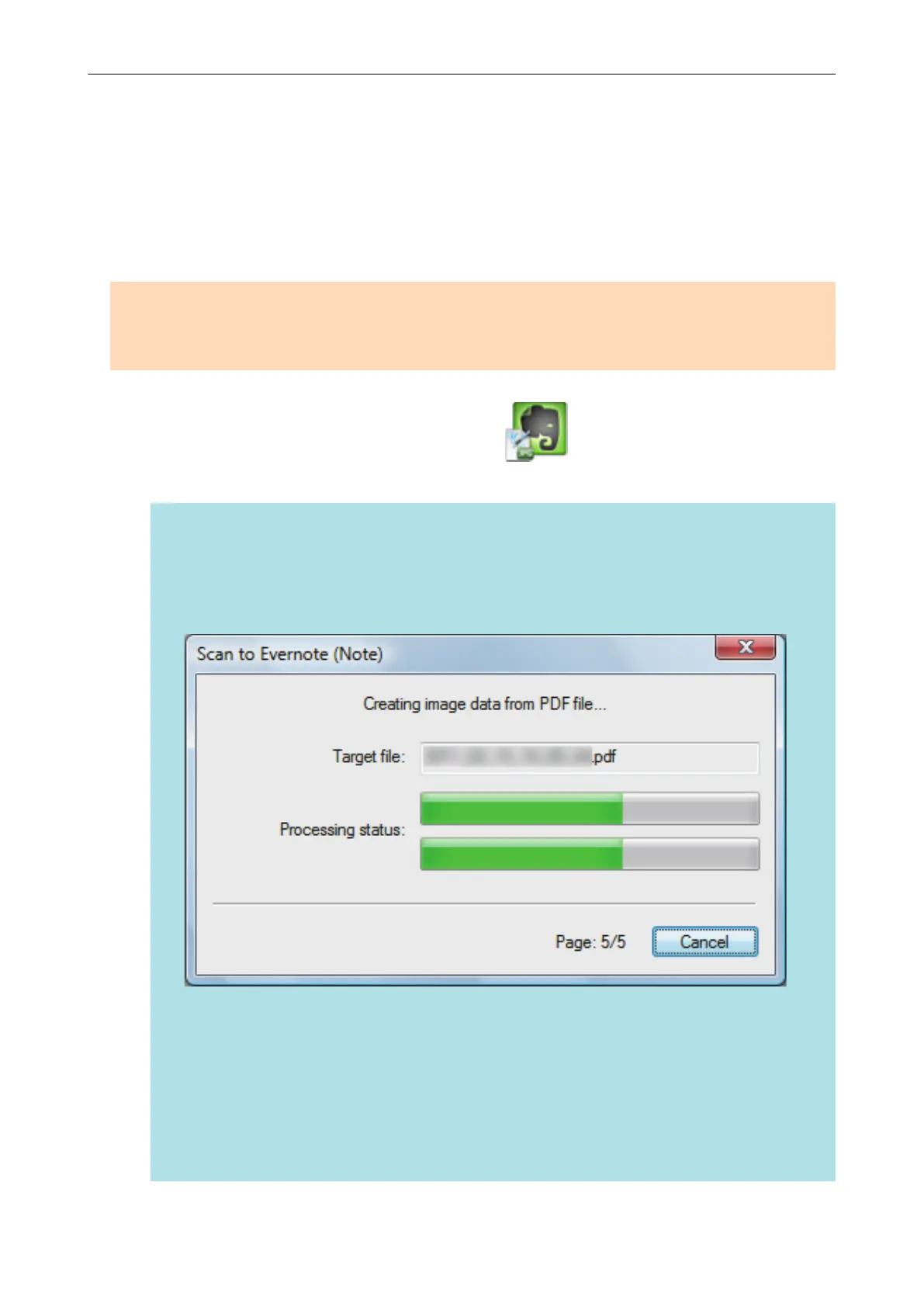Saving Handwritten Notes to Evernote (as a JPEG
File)
This section explains how to save the scanned image as a JPEG file to Evernote.
When you save a JPEG file to Evernote, text recognition is performed on all text, including
handwritten characters, and the file becomes searchable in Evernote.
ATTENTION
l You need to create an Evernote account (free or paid).
l To save a file to Evernote, you first need to sign in to Evernote for Windows.
1. Click the [Scan to Evernote (Note)] icon in the Quick Menu.
a Evernote for Windows starts up, and the JPEG file is saved to Evernote.
HINT
l When you select [PDF(*.pdf)] for [File format] in the [File option] tab of the ScanSnap setup
window, a JPEG file is created from a PDF file. A single JPEG file is created for each page of
the PDF file.
The following window appears during file creation.
l When you select [PDF(*.pdf)] for [File format] in the [File option] tab of the ScanSnap setup
window, a four-digit serial number is automatically added to the name of the file which is
saved to Evernote.
Example:
When the file name is [ScanSnap], the file is saved as:
ScanSnap_0001, ScanSnap_0002, ScanSnap_0003...
l Even after the scanned image is saved to Evernote, the same file as the scanned image
remains in the folder specified for [Image saving folder] in the [Save] tab of the ScanSnap
setup window. Delete this file if unnecessary.
Saving Handwritten Notes to Evernote (as a JPEG File)
45
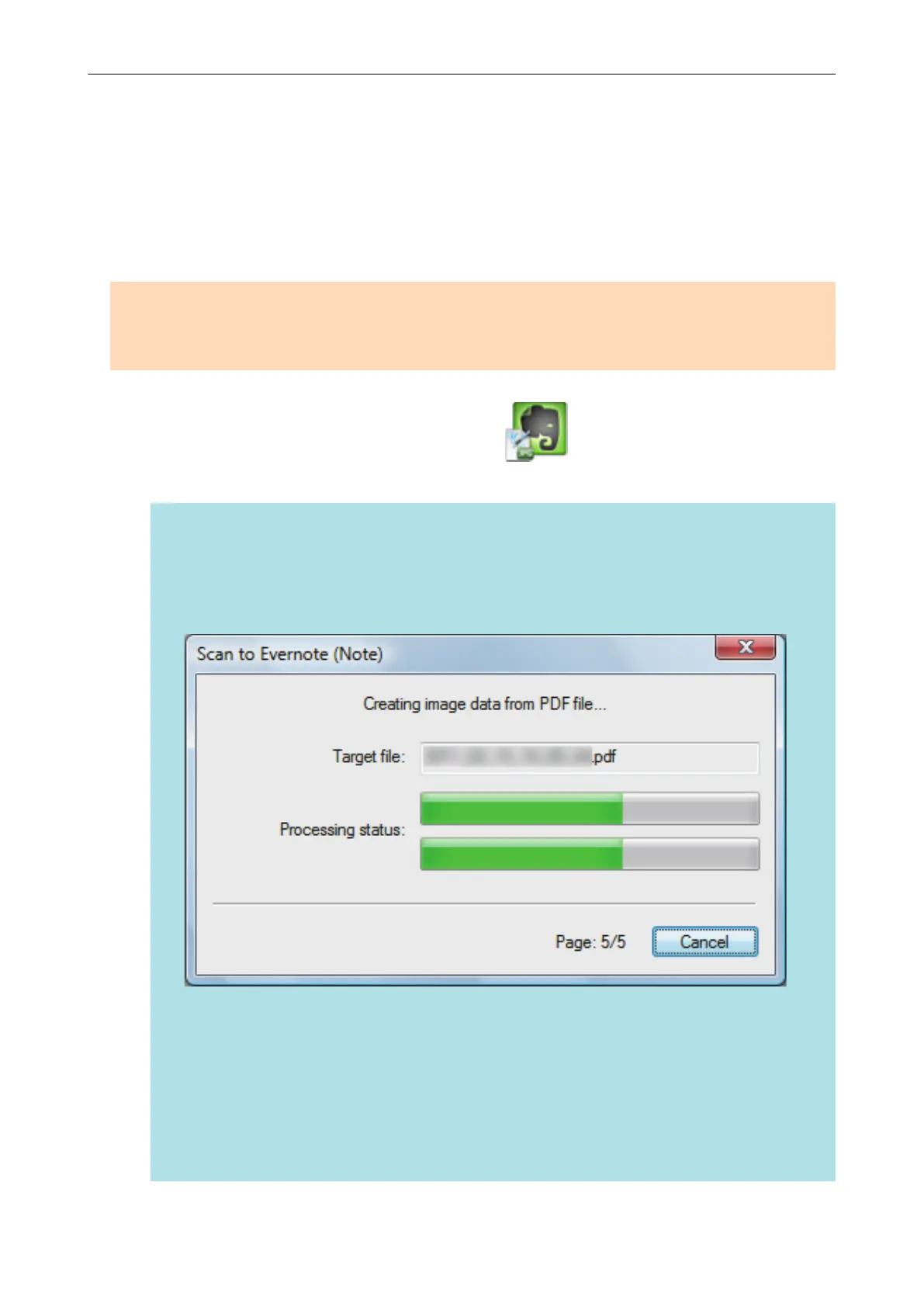 Loading...
Loading...