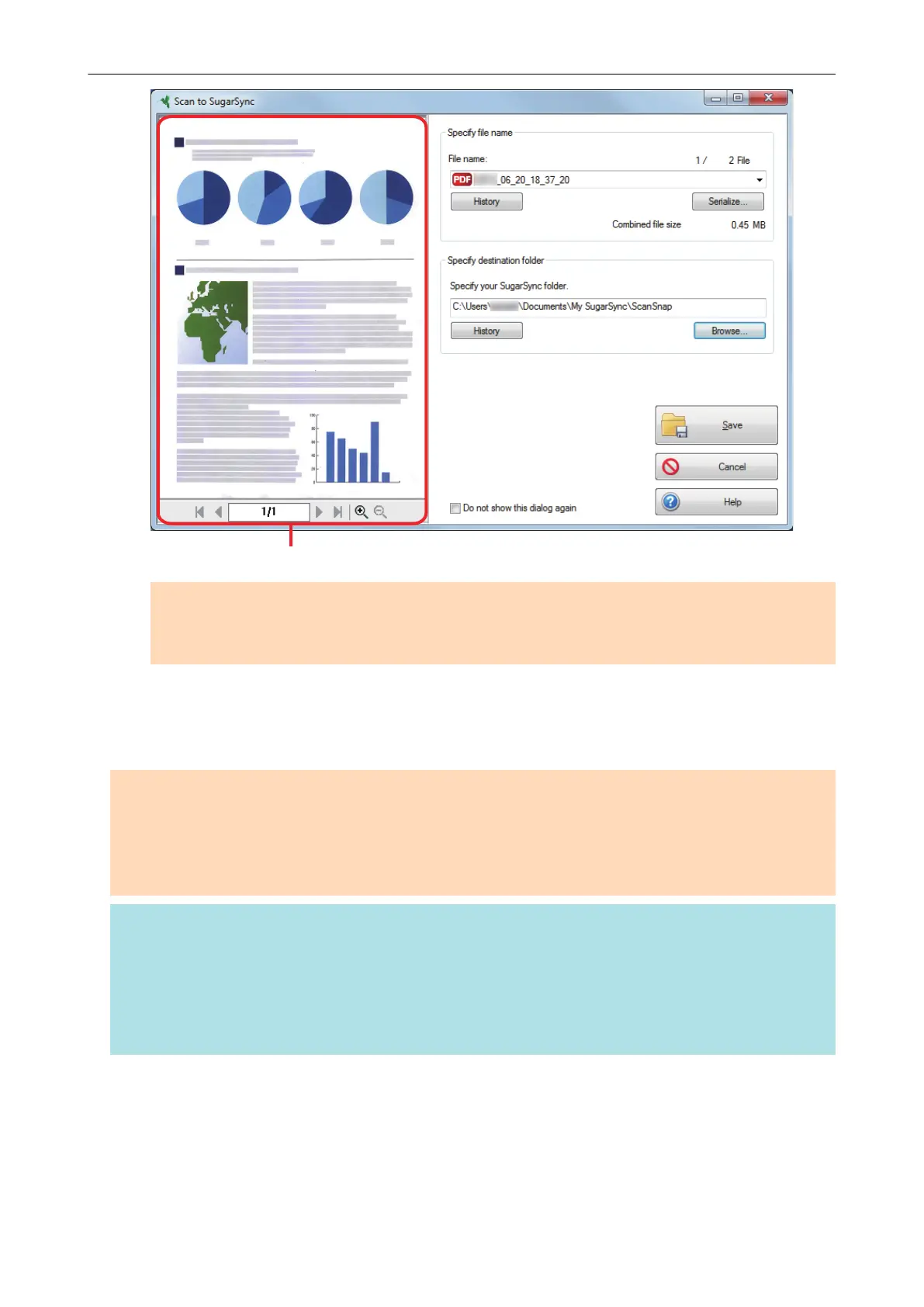ATTENTION
The file will not be synced with SugarSync unless you select a SugarSync folder as the
destination folder.
3. Click the [Save] button.
a The scanned image is saved to your SugarSync folder.
ATTENTION
l You cannot start scanning after the Quick Menu is displayed and before the [Scan to SugarSync]
window is closed. Close the [Scan to SugarSync] window before scanning the next document.
l Do not move, delete, or rename the scanned image in other applications after the Quick Menu is
displayed and before the [Scan to SugarSync] window is closed.
HINT
l You can change the settings for [Scan to SugarSync]. For details, refer to "Changing the Settings of
Linked Applications" (page 171).
l Profiles can also be used for the linkage function. For details, refer to "Profile" (page 64).
l ScanSnap Folder can also be used to save scanned images to SugarSync. For details, refer to
"ScanSnap Folder Operations" (page 79).
Saving Data to Your SugarSync Folder
54
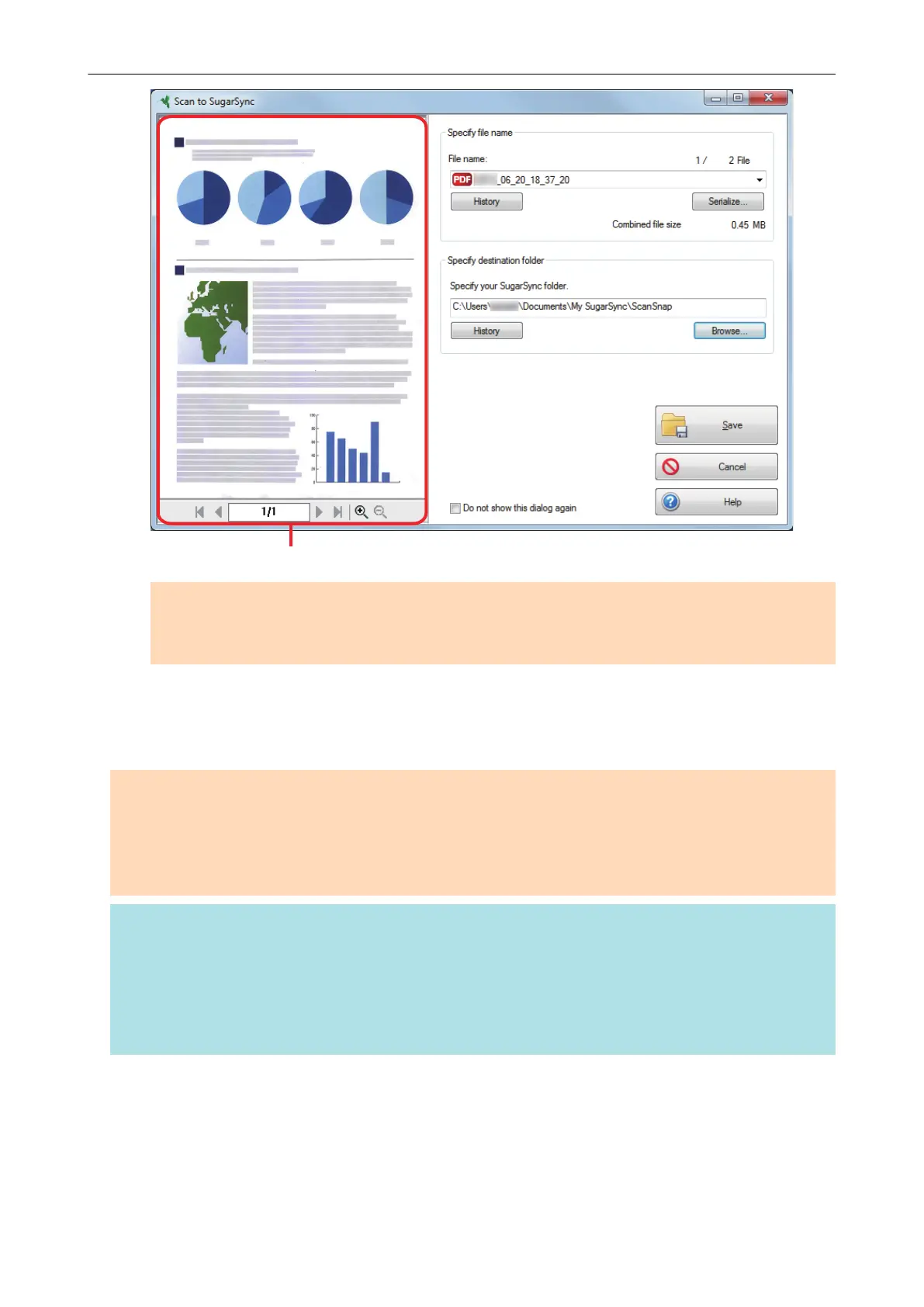 Loading...
Loading...