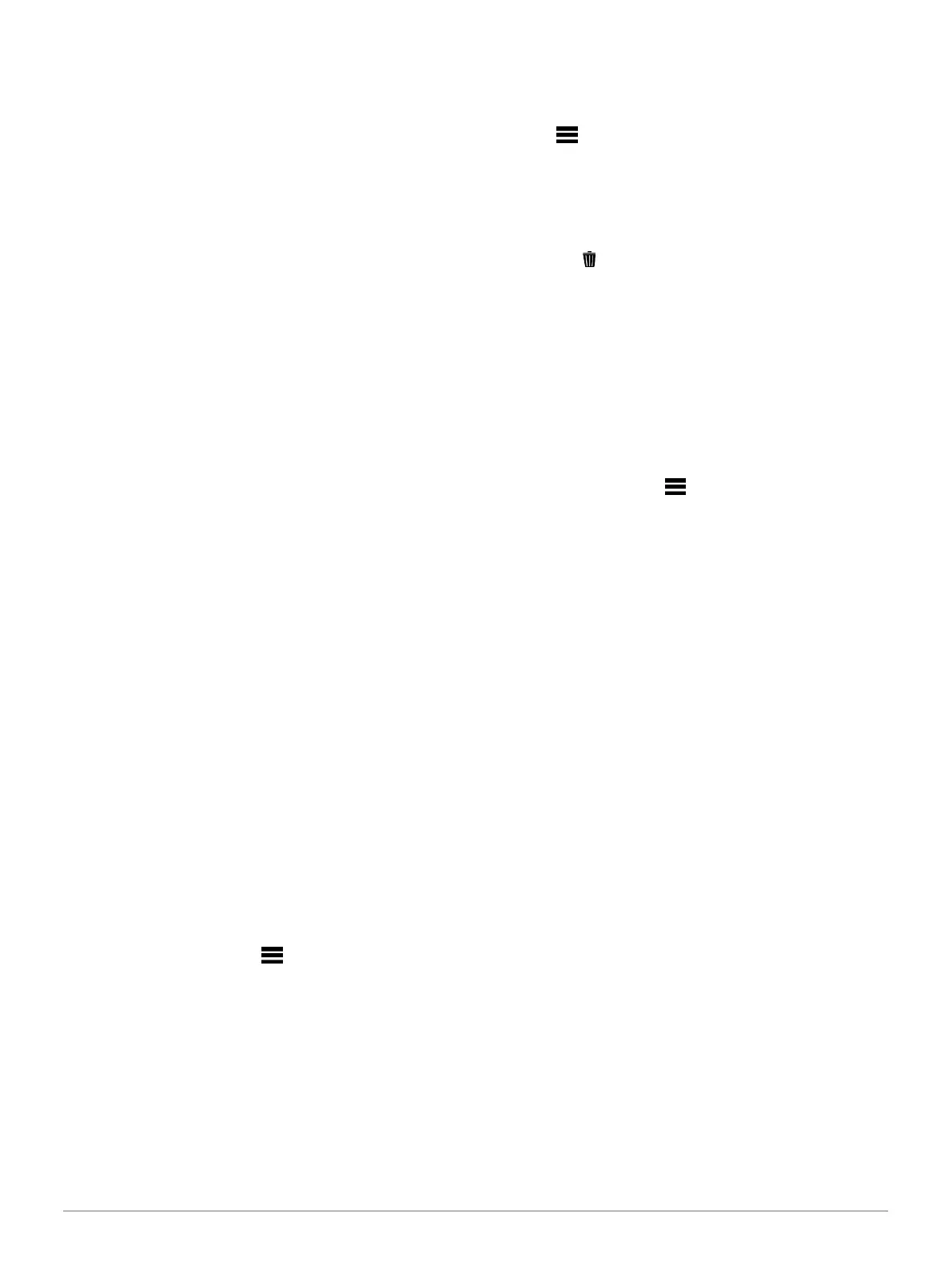Go for a ride (Starting an Activity, page 2).
Training with Power Meters
Go to buy.garmin.com for a list of ANT+ sensors that
are compatible with your device (such as Vector).
For more information, see the owner’s manual for your
power meter.
Adjust your power zones to match your goals
and
abilities (Setting Your Cycling Power Zones,
page
12).
Use range alerts to be notified when you reach a
specified power zone (Setting an Alert, page 41).
Customize the power data fields (Customizing the
Data Screens, page 40).
Using Electronic Shifters
Before you can use compatible electronic shifters, such as
Shimano
®
Di2™shifters, you must pair them
with your
device (Pairing Your Wireless Sensors,
page 37). You can customize the optional data
fields
(Customizing the Data Screens, page 40). The
Forerunner device displays current adjustment values when
the sensor is in adjustment mode.
Situational Awareness
Your Forerunner device can be used with the Varia™
smart bike lights and rearview radar to improve
situational awareness. See the owner’s manual for your
Varia device for more information.
NOTE: You may need to update the Forerunner
software before pairing Varia devices (Updating the
Software Using the Garmin Connect App, page 49).
tempe
The tempe is an ANT+ wireless temperature sensor. You
can attach the sensor to a secure strap or loop where it is
exposed to ambient air, and therefore, provides a consistent
source of accurate temperature data. You must pair the
tempe with your device to display temperature data from
the tempe.
Customizing Your Device
Customizing Your Activity List
1 From the watch face, hold .
2 Select Settings > Activities & Apps.
3 Select an option:
• Select an activity to customize the settings, set the
activity as a favorite, change the order of
appearance, and more.
• Select Add to add more activities or create
custom activities.
Customizing the Widget Loop
You can change the order of widgets in the widget loop,
remove widgets, and add new widgets.
1 Hold .
2 Select Settings > Widgets.
3 Select a widget.
4 Select an option:
• Select UP or DOWN to change the location of the
widget in the widget loop.
• Select to remove the widget from the widget
loop.
5 Select Add.
6 Select a widget.
The widget is added to the widget loop.
Activities and App Settings
These settings allow you to customize each preloaded
activity app based on your needs. For example, you can
customize data pages and enable alerts and training features.
Not all settings are available for all activity types.
From the watch face, hold , select Settings >
Activities & Apps, select an activity, and select the
activity settings.
3D Distance: Calculates your distance traveled using
your elevation change and your horizontal movement
over ground.
3D Speed: Calculates your speed using your elevation change
and your horizontal movement over ground (3D Speed and
Distance, page 42).
Accent Color: Sets the accent color of each activity to help
identify which activity is active.
Add Activity: Allows you to customize a multisport
activity.
Alerts: Sets the training or navigation alerts for the activity.
Auto Climb: Enables the device to detect elevation changes
automatically using the built-in altimeter.
Auto Lap: Sets the options for the Auto Lap feature (Auto
Lap, page 41).
Auto Pause: Sets the device to stop recording data when
you stop moving or when you drop below a
specified
speed (Enabling Auto Pause, page 41).
Auto Rest: Enables the device to automatically detect when
you are resting during a pool swim and create a rest
interval (Auto Rest, page 6).
Auto Run: Enables the device to detect ski runs
automatically using the built-in accelerometer.
Auto Scroll: Enables you to move through all of the activity
data screens automatically while the timer is running
(Using Auto Scroll, page 42).
Auto Set: Enables the device to start and stop exercise sets
automatically during a strength training

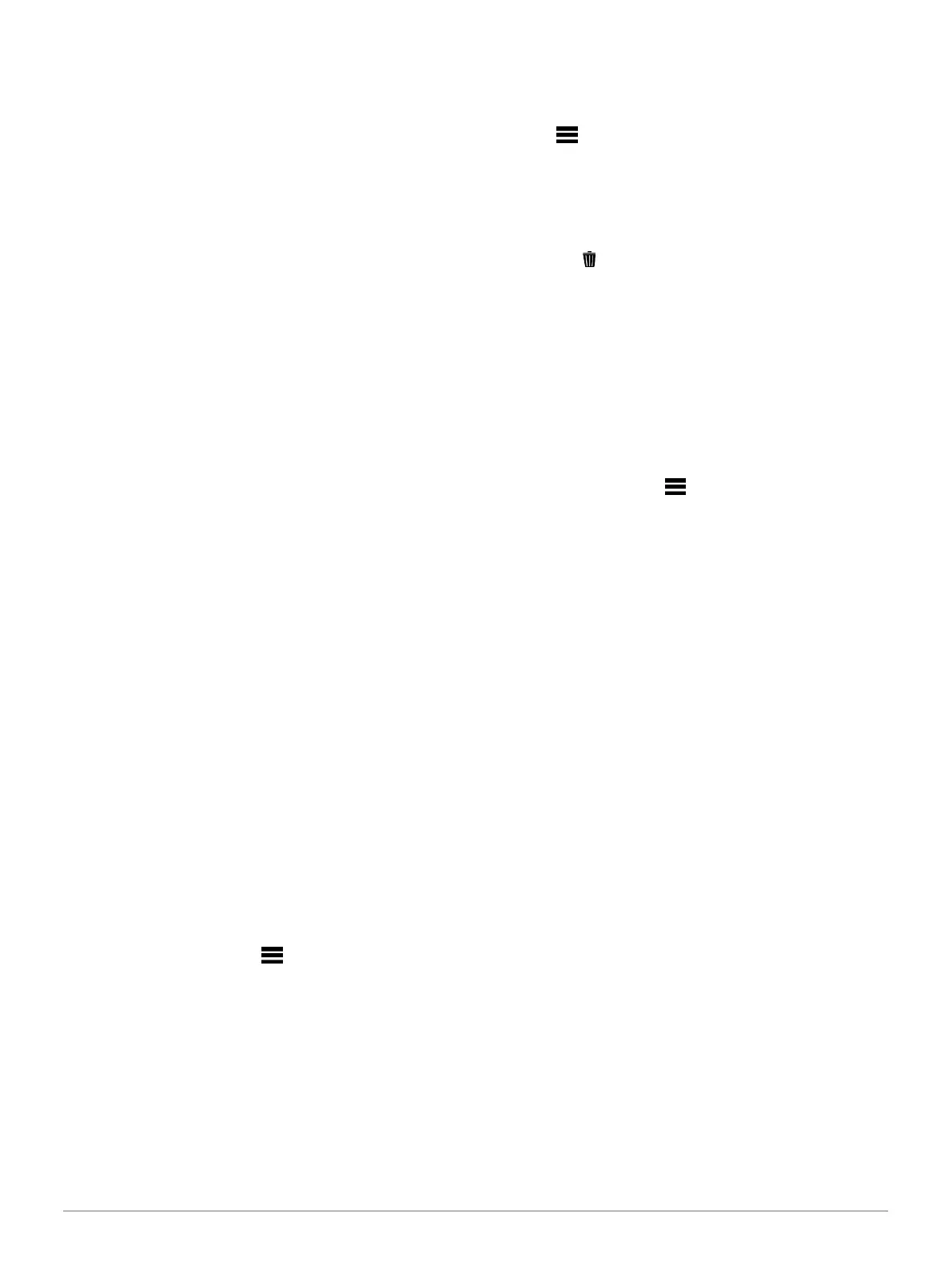 Loading...
Loading...