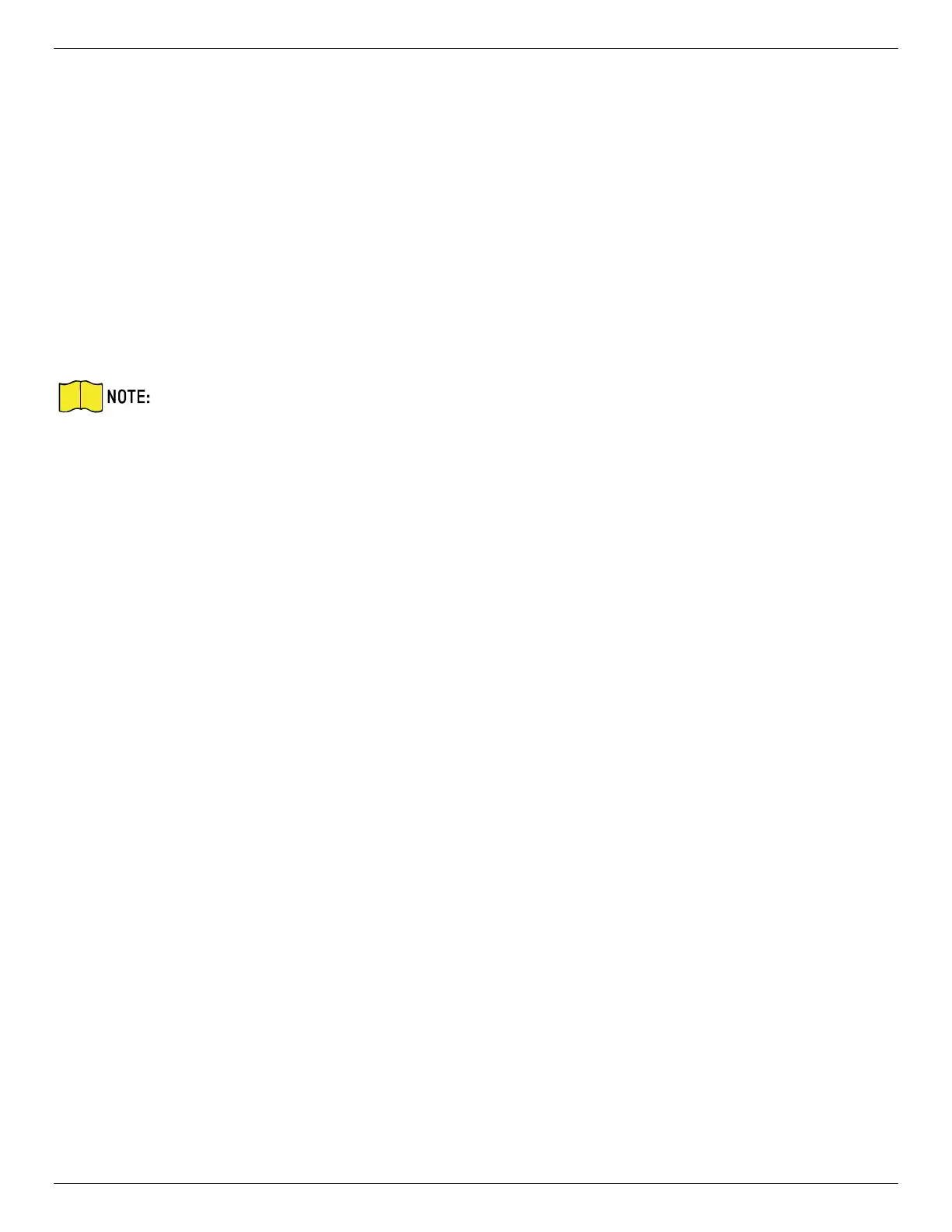iDS-2CD7xxG0-xxxxx Network Bullet Camera User Manual
UM iDS-2CD7xxG0-xxxxx 021021NA 61
Use PBC
Set PBC to connect Wi-Fi automatically. PBC refers to Push-Button-Configuration, in which the user simply
has to push a button, either an actual or virtual one (as the Connect button on the configuration interface
of the IE browser), on both the Access Point (and a registrar of the network) and the new wireless client
device.
Before You Start
The operation should be done within 120 seconds, otherwise the connection will fail.
Steps
1. Go to TCP/IP settings page: Configuration → Network → Basic Configuration → TCP/IP.
2. Select Wlan to set the parameters. Refer to TCP/IP for detailed configuration.
For stable use of Wi-Fi, it is not recommended to use DHCP.
3. Go to Wi-Fi settings page: Configuration → Network → Advanced Configuration → Wi-Fi.
4. Set Wi-Fi parameters.
1) Check Enable WPS.
2) Select PBC connection.
3) Check on the Wi-Fi router to see if there is a WPS button. If yes push the button and you will see the
indicator near the button start flashing, which means the WPS function of the router is enabled. For
detailed operation, please see the router’s user guide.
4) Push the WPS button to enable the function on the camera. If there is not a WPS button on the
camera, you can also click the virtual button to enable the PBC function on the Web interface.
5) Click Connect.
5. Click Save.
6. Set PBC code for wireless router or AP.
• Press the WPS or QSS button on the wireless router or AP within 120 seconds to complete the
connection.
• Refer to the user guide of the router or AP to set PBC code.
7. Go to TCP/IP setting page: Configuration → Network → Basic Configuration → TCP/IP, and click Wlan to
check the IPv4 Address and log in the device.
• Input the IP address in the browser to access the device.
• Add the device in client application. Select IP/Domain, and input IP address and other parameters to
access the device.

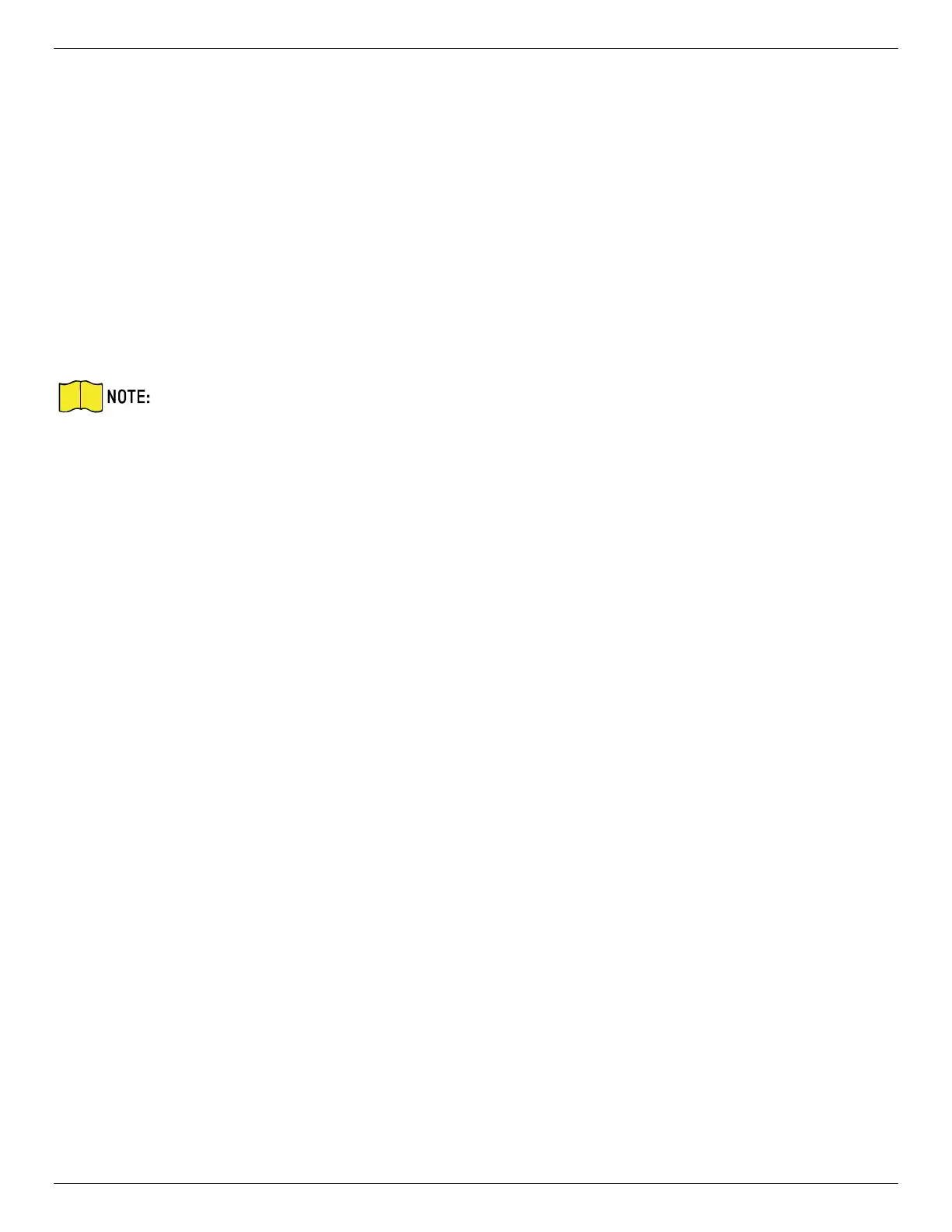 Loading...
Loading...