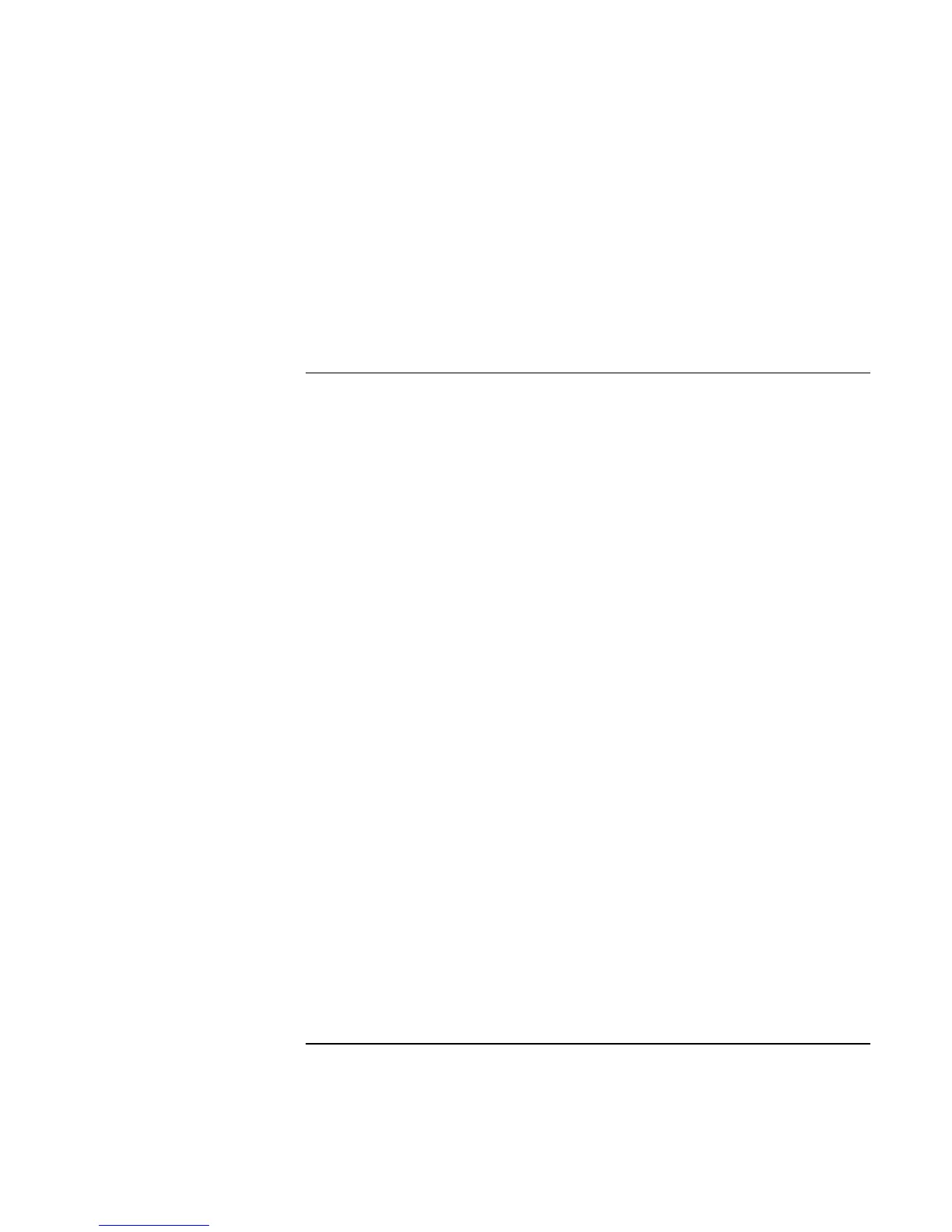Modem and Network Connections
Using the Modem
64 Corporate Evaluator’s Guide
To view and print a fax
1. In QuickLink, click the Fax Viewer tool on the toolbar.
2. Click Yes to view the fax now.
3. Click the printer icon to print the fax.
To send and receive faxes (Windows 2000)
Sending and receiving faxes requires just a telephone connection—you don’t need an
Internet connection. You can use the modem and fax software to send and receive faxes
on your computer. Fax software is built into Windows 2000.
To set up for faxing
1. Click Start, Settings, Control Panel, Fax. Enter your fax information.
2. On the Advanced Options tab, add a fax printer.
If you do not want to receive faxes, stop here.
3. On the Advanced Options tab, open the Fax Service Management window.
4. In the list under Fax, click Devices, then right-click the modem and click Properties.
5. On the General tab, enable the modem to receive faxes.
6. On the Received Faxes tab, select the option to save faxes in a folder.
To send a fax
• Click Start, Programs, Accessories, Communications, Fax, Send Cover Page Fax.
Follow the instructions to create and send the fax.
If instead you want to send a document as a fax, open the document in its application
window, then open the Print dialog box. Change the selected printer to the fax printer,
then print it.
To receive, view, and print faxes
If you enabled the modem to receive faxes, they are automatically received.
1. Click Start, Programs, Accessories, Communications, Fax, My Faxes.
2. In the Received Faxes folder, double-click the fax.
3. To print, click File, Print.
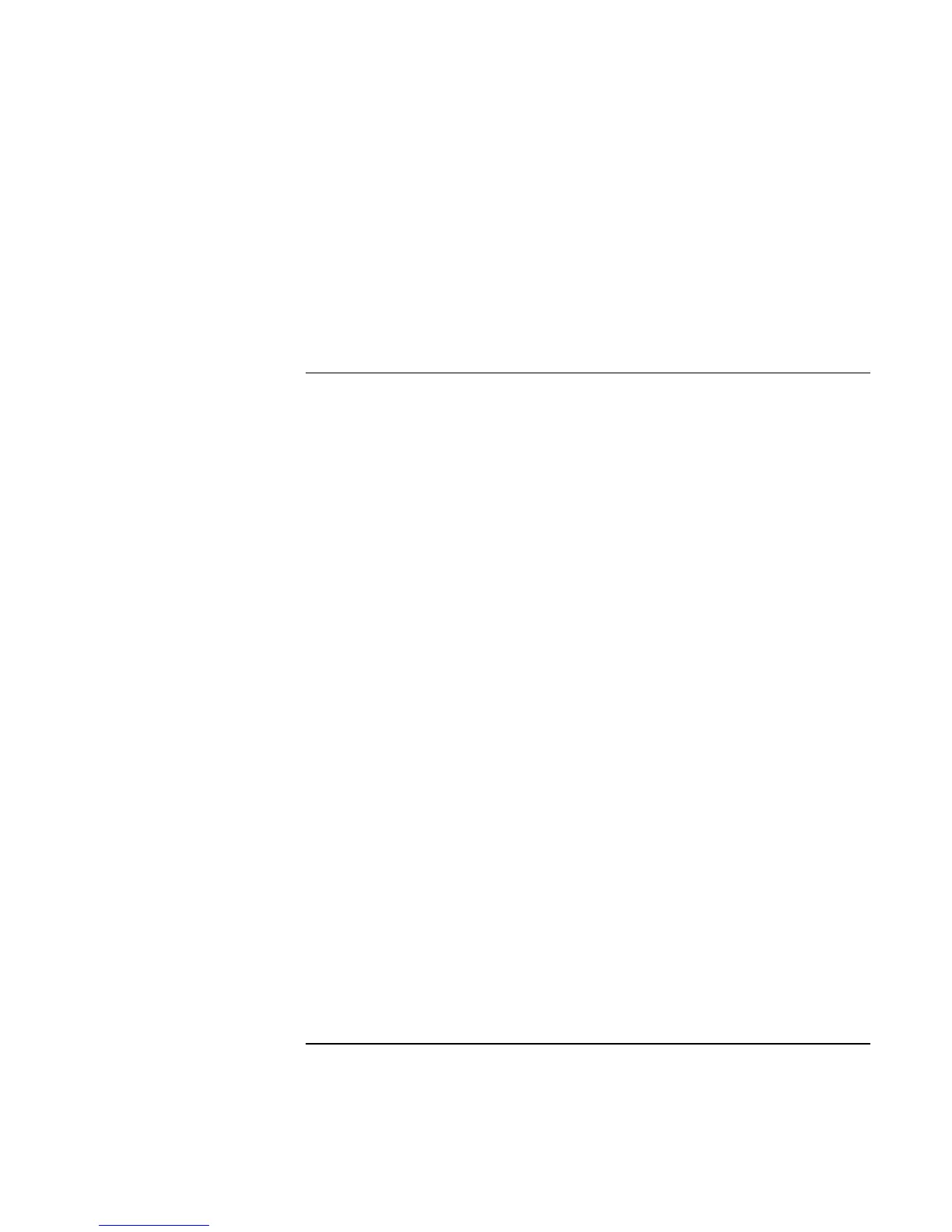 Loading...
Loading...