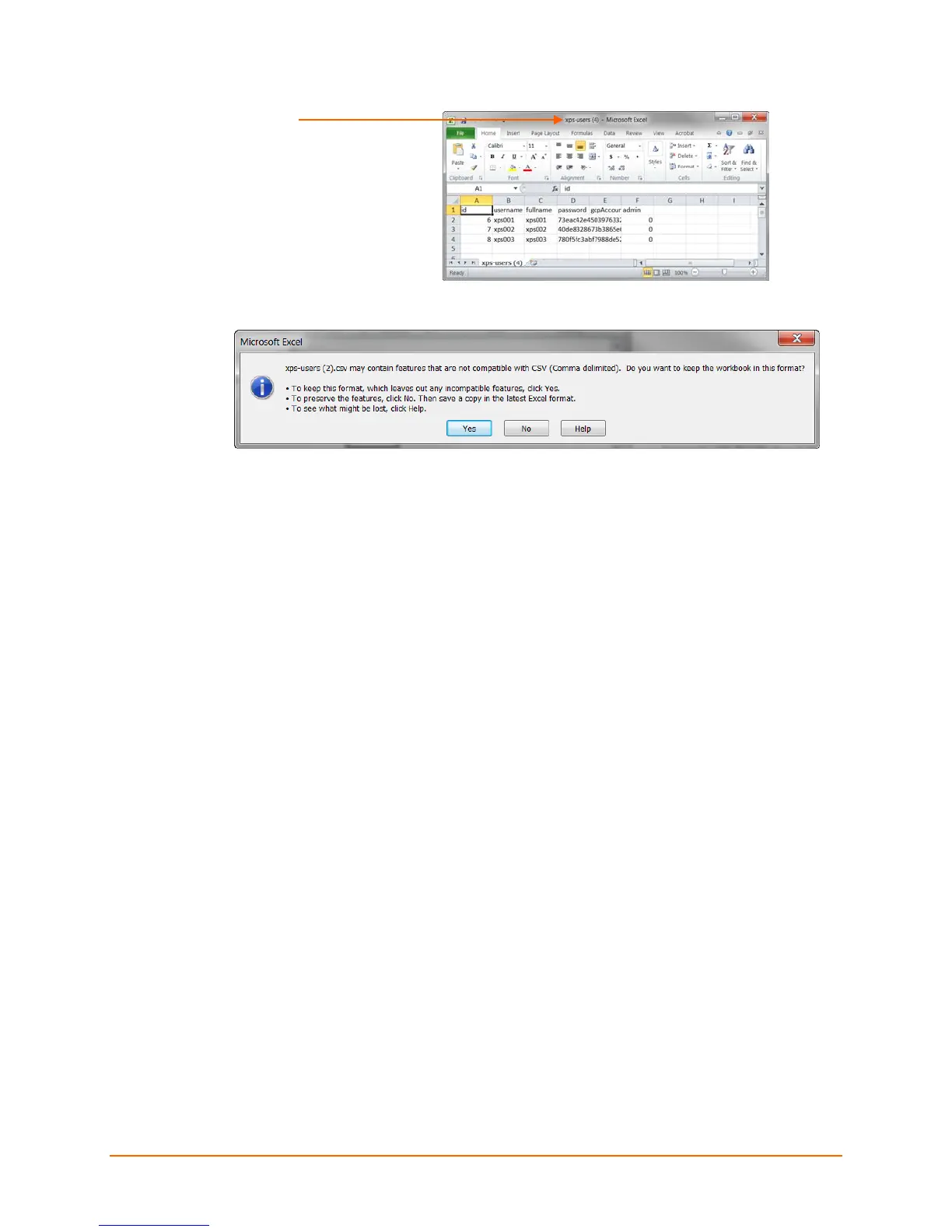Lantronix® xPrintServer® User Guide 69
4. Click the file name button
to open the CSV file.
5. Save this file to a known
location if you wish to
import the file to another
xPrintServer unit.
6. Click Yes if this Microsoft Excel window appears.
Importing Users
The Admin user can use these steps to import users from one xPrintServer device to a different
xPrintServer device. A previously exported Microsoft Excel file of users needs to be available in
order to import users. See Exporting Users for directions as necessary.
1. Login to the xPrintServer user interface as Admin user (see Logging In.)
2. Click the Users tab to access the Users page. All users are listed here.
3. Click the Import Users… button. The Import Users page appears.
4. Click the Choose File button to browse to and open the file of exported users. The file name
appears on the Import Users page to indicate the success of the import.
Note: Repeating the steps above to import a separate user list will cause you to override any
pre-existing user list.
Downloading a Sample CSV
The Admin user can use these steps to download a sample CSV file showing the categories of
information that would be listed per user. The process provides a sample CSV file of a user list
that can be exported in the Exporting Users process (see Figure 4-30.)
1. Login to the xPrintServer user interface as Admin user (see Logging In.)
2. Click the Users tab to access the Users page. All users are listed here.
3. Click the Download Sample CSV button. A sample file appears at the bottom left corner of
the screen as a button. The name of this file will be xps-users-cleartext.csv by
default. This file contains the sample username, full name, password,
GCP Account and Admin information of non-Admin users.
4. Click the file name button to open the CSV file.

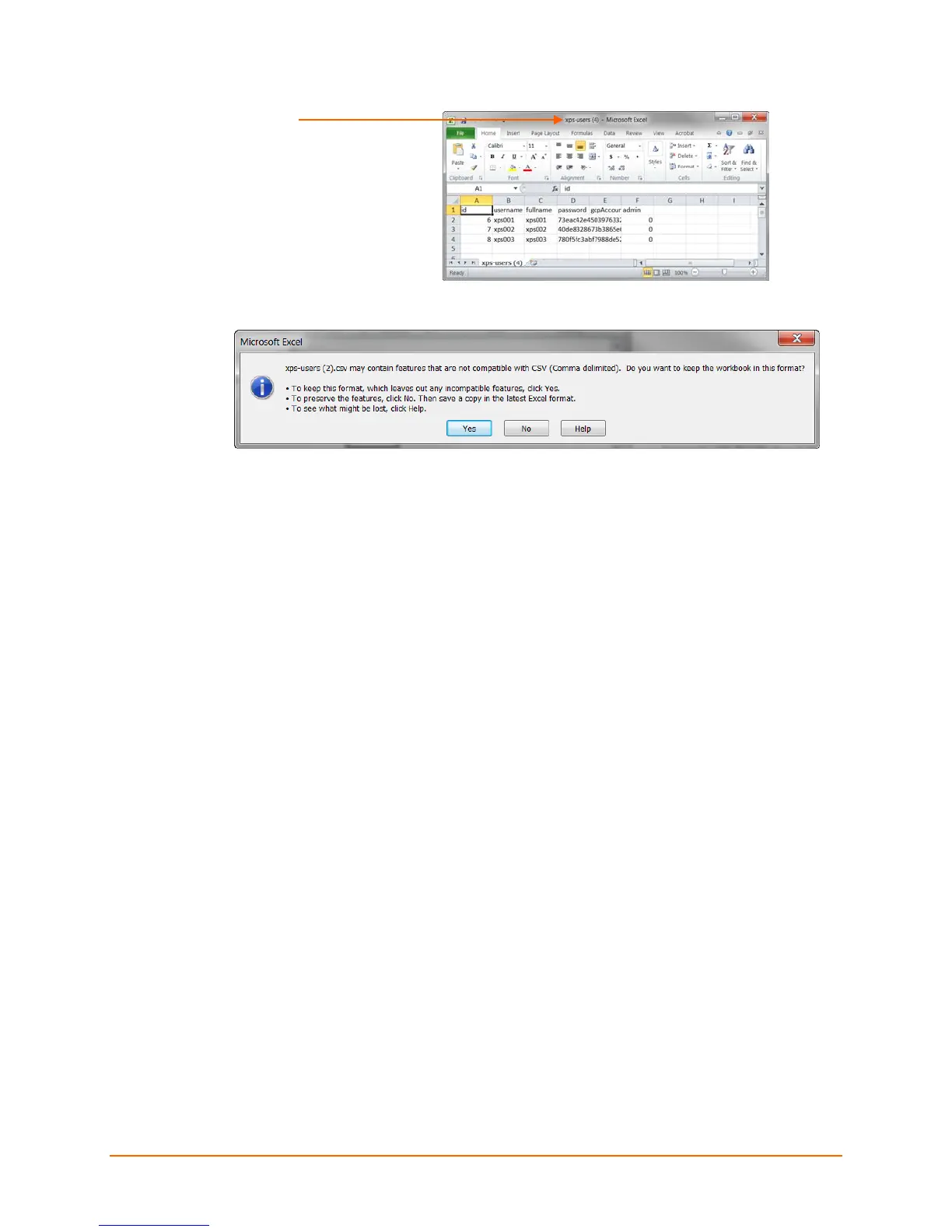 Loading...
Loading...