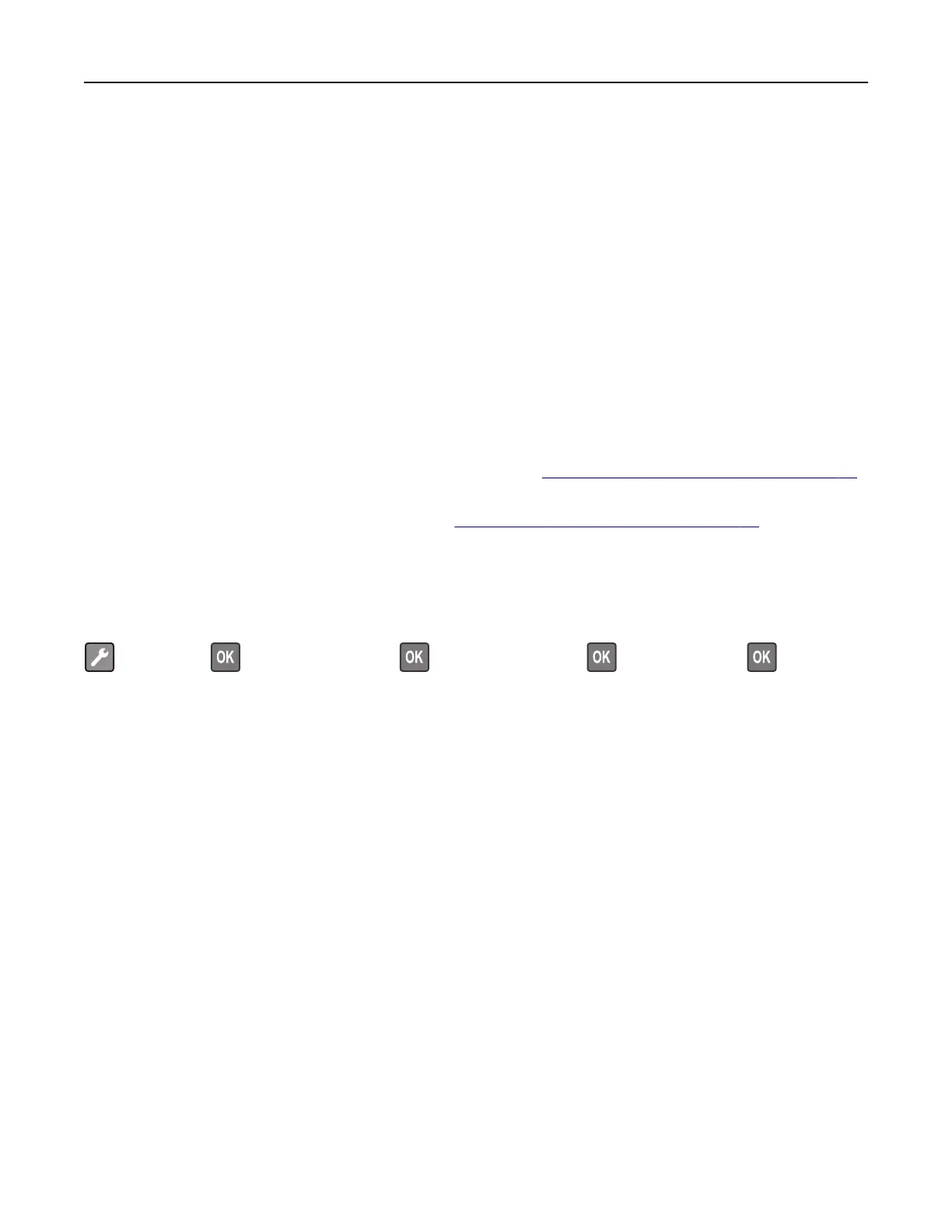Viewing reports
You can view some reports from the Embedded Web Server. These reports are useful for assessing the status
of the printer, network, and supplies.
1 Open a Web browser, and then type the printer IP address in the address field.
Notes:
• View the printer IP address in the TCP/IP section in the Network/Ports menu. The IP address appears
as four sets of numbers separated by periods, such as 123.123.123.123.
• If you are using a proxy server, then temporarily disable it to load the Web page correctly.
2 Click Reports, and then click the type of report you want to view.
Restoring factory default settings
If you want to keep a list of the current menu settings for reference, then print a menu settings page before
restoring the factory default settings. For more information, see
“Printing a menu settings page” on page 24.
If you want a more comprehensive method of restoring the printer factory default settings, then perform the
Wipe All Settings option. For more information, see
“Erasing non‑volatile memory” on page 72.
Warning—Potential Damage: Restoring factory defaults returns most printer settings to the original factory
default settings. Exceptions include the display language, custom sizes and messages, and Network/Port
menu settings. All downloads stored in the RAM are deleted.
From the printer control panel, navigate to:
> Settings > > General Settings > > Factory Defaults > > Restore Now >
Creating a printer control panel PIN
The Panel PIN Protect menu lets you restrict access to the menus from the printer control panel. To restrict
access to the menus, create a Personal Identification Number (PIN), and then assign the PIN to each menu.
1 Open a Web browser, and then type the printer IP address in the address field.
Notes:
• View the printer IP address in the TCP/IP section in the Network/Ports menu. The IP address appears
as four sets of numbers separated by periods, such as 123.123.123.123.
• If you are using a proxy server, then temporarily disable it to load the Web page correctly.
2 Click Settings > Security > Panel PIN Protect.
3 From the Create User PIN or Create Admin PIN sections, enter your PIN.
Note: Your can enter up to 16 digits for your PIN.
4 Click Modify.
5 From any menu in the Administrative Menus, Management, or Function Access sections, select User PIN
Protected or Admin PIN Protected or Admin PIN and User PIN Protected.
Note: Using an Admin PIN, you can still access a menu assigned with a User PIN.
6 Click Submit.
Managing the printer 63
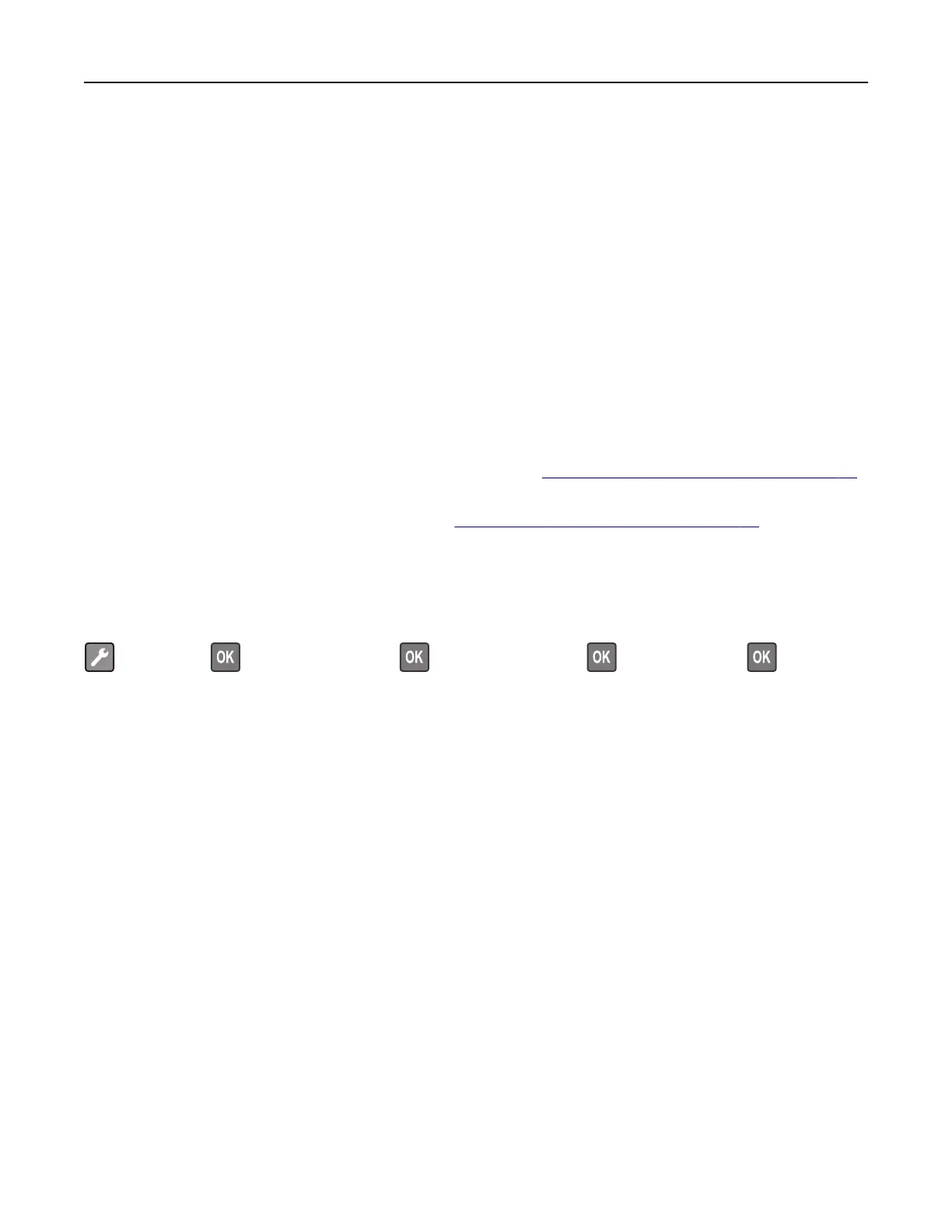 Loading...
Loading...