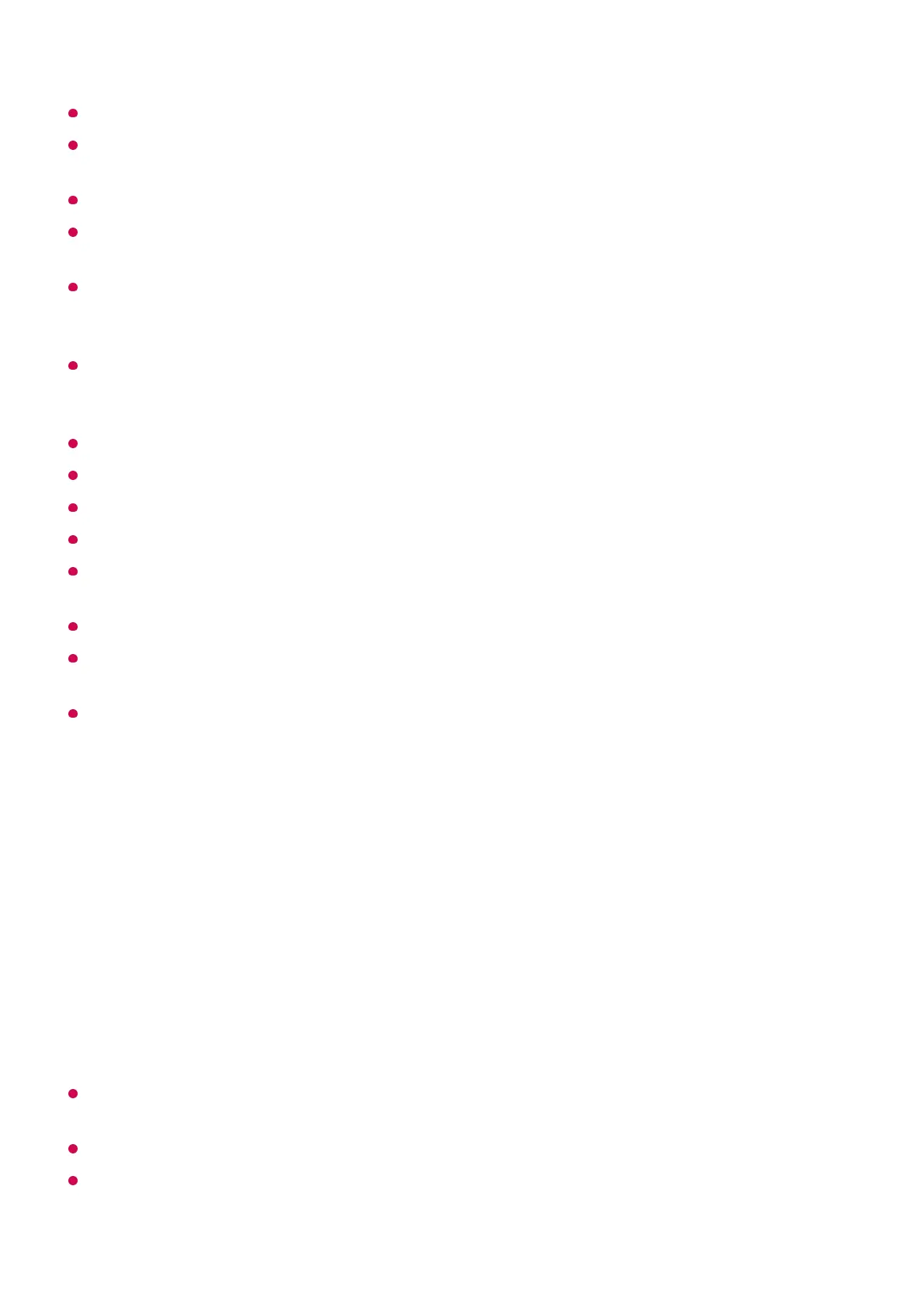Check your network settings if the Content Share option does not work properly.
May not work properly on a wireless network. It is recommended that you connect to a
wired network.
May not work properly depending on the network environment.
If multiple TVs are connected to one device, the content may not be played properly
depending upon server performance.
To watch a 1080p video through the content sharing function, a router using the 5 GHz
frequency is required. If you use the existing 2.4 GHz router, the video may be laggy or not
play properly.
The Content Share function may not be supported for a router that does not support multi-
cast. For more information, refer to the user guide that came with your router or contact the
manufacturer.
Captions are only supported on some connected devices.
We recommend using the SmartShare PC software when viewing video subtitles.
When a new subtitle file is added, disable the shared folder and then enable it again.
The DRM files in the connected device will not play.
Even for the file format supported by the TV, the supported file format may differ depending
on the connected device environment.
If there are too many folders or files in a folder, it may not work properly.
The information on the file imported from the connected device may not be displayed
correctly.
Depending upon the encoding, some streams may not play in Content Sharing mode.
To See the PC Screen on the TV
Connect Wireless
For a reliable connection always keep the connected device to your TV updated to the
latest OS version.
It is recommended that you use this function at close range.
Start Screen Share faster by having your mobile device or PC connected to the same
network as the TV.
Enable Screen Share mode on the PC. Your TV will be displayed in the list of
available devices.
01
Select your TV and request connection.02
After the connection is established, the TV will display the screen of the connected
device.
03

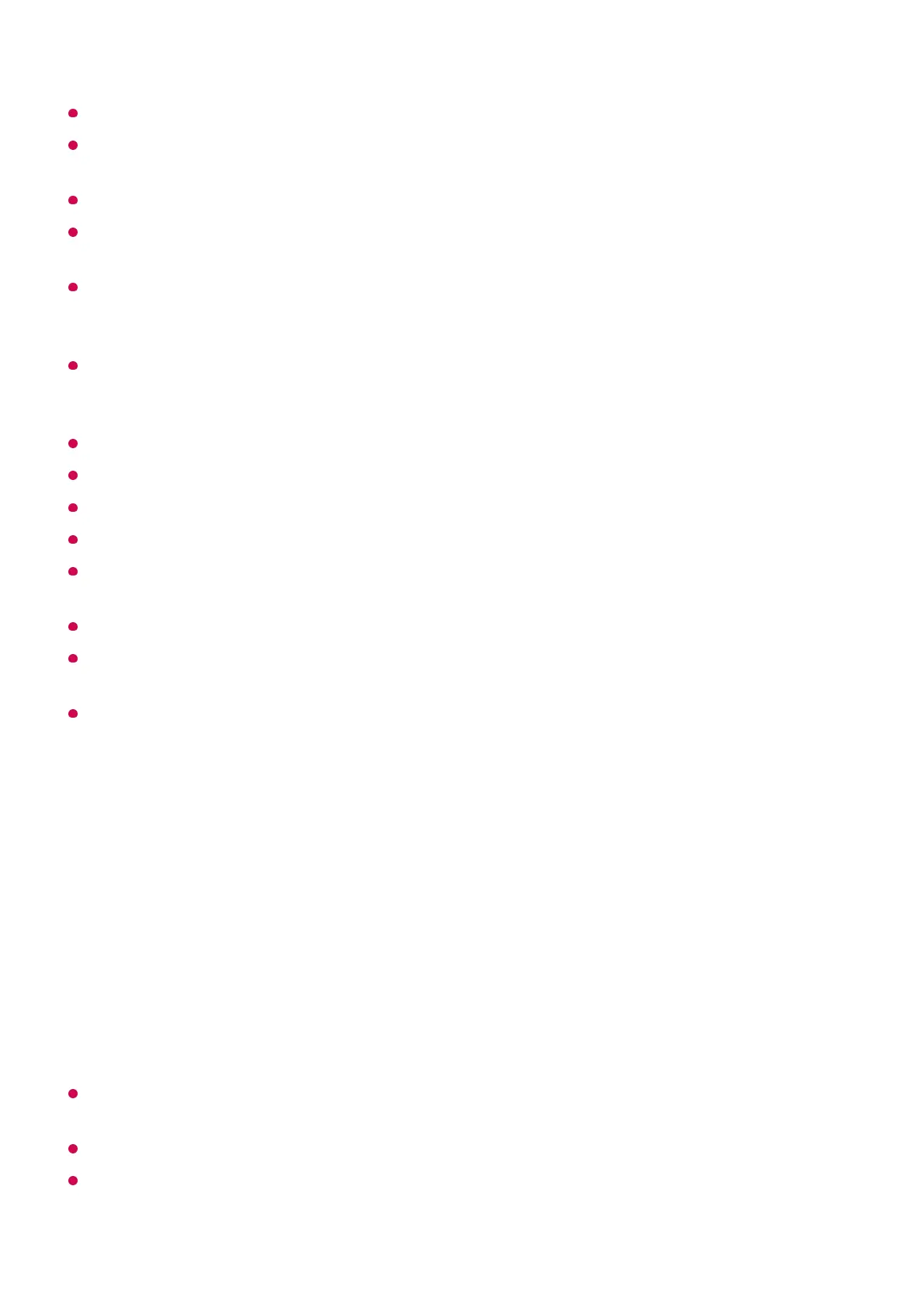 Loading...
Loading...