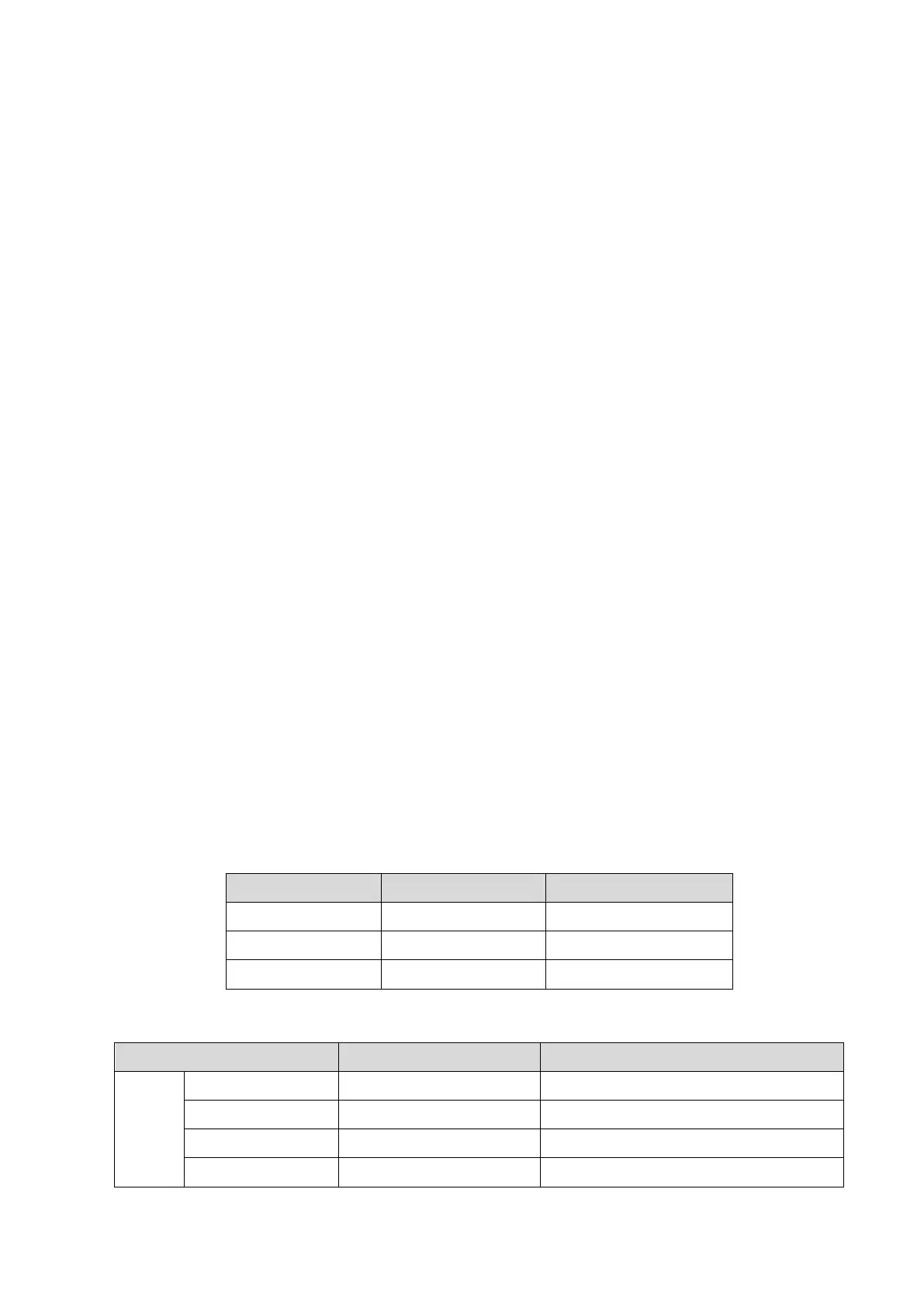Software Installation & Maintenance 6-7
6.6.1.2 Restore the Setup Data
1. Click [Export] to open the [Export Data] dialogue box on [Preset Data Management] interface.
2. Select the path to import the data. Select path to import all data or some of the data;
3. Click [OK], a progress bar appears and the setup data is imported to the specified module.
Tip: If select [Load Factory], the settings are restored to the factory defaults, except for region
preset and admin.
6.6.2 Patient Data Backup and Restoration
6.6.2.1 Patient Data Backup
1. Press [iStation] on the control panel to open the iStation dialogue box;
2. Click [Select All] to select all data or select the desired data one by one;
3. Select the information. Click [Backup Exam] to pop up the “Backup Patient Record” dialogue
box. Select the desired storage device (recorder, DVD or USB disk). Click [Backup]. Back up
the selected data automatically.
4. Select whether to encrypt backup exams for USB only, input the password, confirm password
in the field box, and then click [Backup], A "Patient.7z" compressed package is backed up to
the USB device
Note: You need to input the password to open the package. If the password is forgotten, you cannot
open the backup package.
6.6.2.2 Restore Backup Patient Data
1. Press [iStation] on the control panel to open the iStation dialogue box;
2. Select the drive which contains the patient data. Click [Select All] to select all the data or select
the target data one by one. Click [Restore] to restore the patient data from the current drive to
the patient database.
6.7 Introduction on HDD Partition Data
1. The whole capacity is 128 G. The details are shown as follows:
C: 30G NTFS
D: 84G NTFS
E: 5.13G NTFS
2. Data distribution in each drive is shown as follows:
a) D drive
Data directory of Drive D
D:\M9
\StressEcho \UserProtocolTemplates StressEcho Protocol Template
\gui \word User-defined library
\PATIENTDATA \ Patient database path
\Preset \Current User preset data

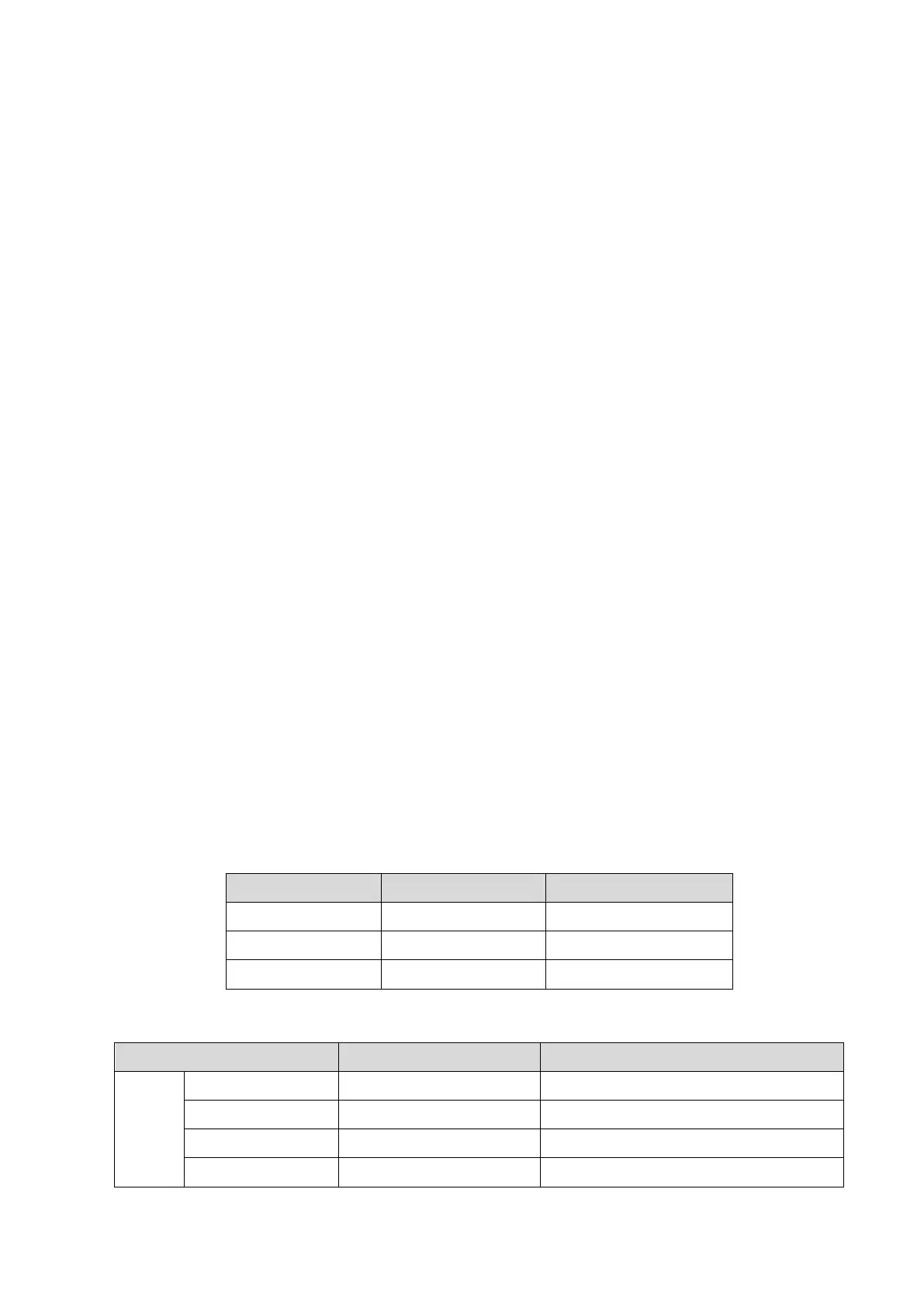 Loading...
Loading...