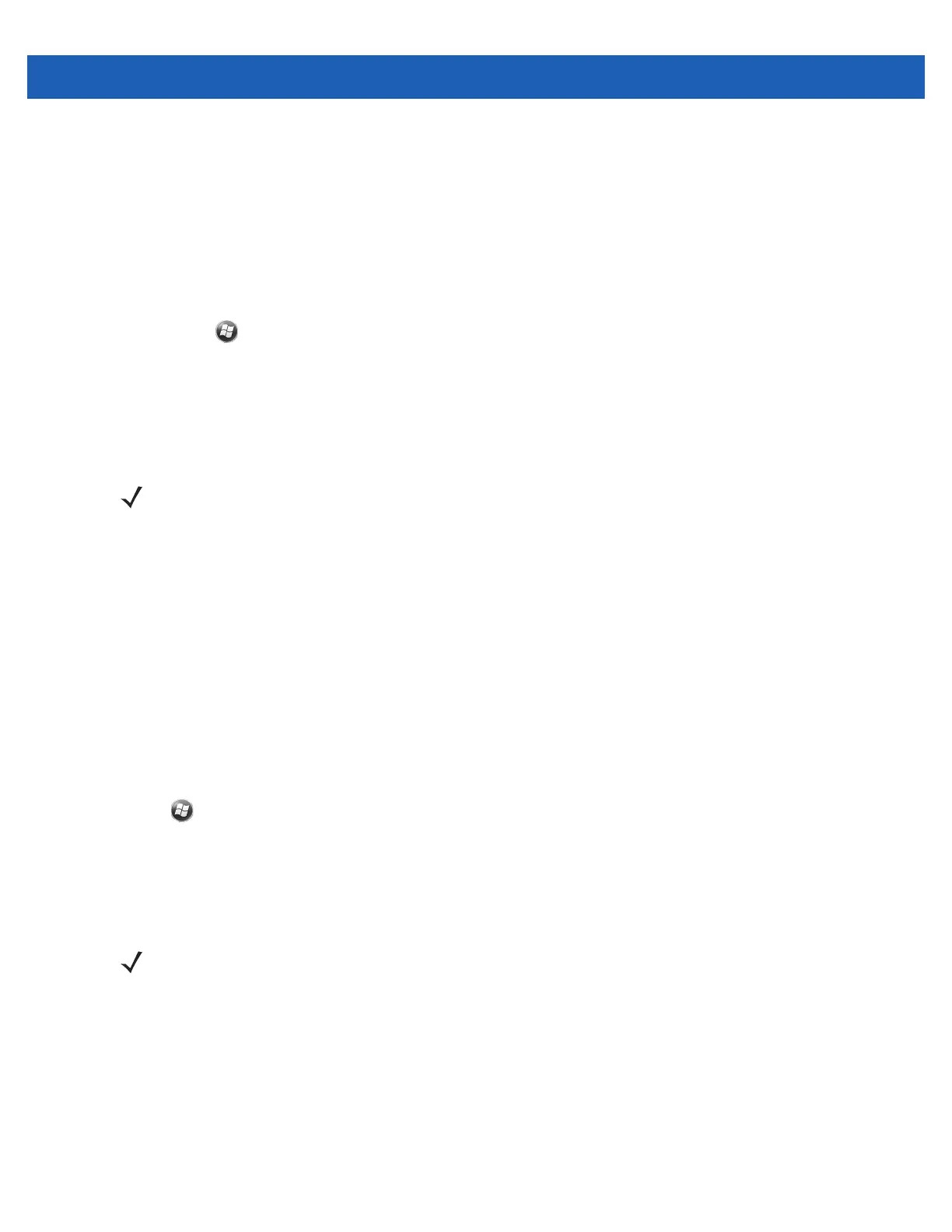4 - 10 MC55A0/MC55N0 Enterprise Digital Assistant User Guide
3. Tap > Programs > Internet Sharing.
4. In the PC Connection list, select Bluetooth PAN.
5. In the Network Connection list, select the connection type.
Select the network connection that the device should use to connect to the Internet.
6. Tap Connect.
7. On the computer or laptop, setup a Bluetooth PAN with your device.
a. Select > Control Panel > Network Connections.
b. Under Personal Area Network, select Bluetooth Network Connection.
c. Right-click on Bluetooth Network Connection and select View Bluetooth network devices.
d. In the Bluetooth Personal Area Network Devices window select your device.
e. Click Connect. The computer connects to the device via Bluetooth.
8. To verify, on the PC or laptop, launch Internet Explorer and open a web site.
9. To end dial-up networking, on the MC55 tap Disconnect.
Serial Port Services
Use the wireless Bluetooth serial port connection as you would a physical serial cable connection. Configure
the application that will use the connection to the correct serial port.
To establish a serial port connection:
1. Ensure that Bluetooth is enabled and discoverable on both devices.
2. Ensure that the two devices are within 30 feet (10 meters) of one another.
3. Tap > Settings > Connections > Bluetooth > Devices.
4. Tap Add new device. The MC55 begins searching for discoverable Bluetooth devices in the area.
5. Select a device from the list.
6. Tap Next. The Enter Passcode window appears.
7. Enter the Passcode and the tap Next. The device is added to the Bluetooth list.
8. In the device list, tap the serial device. The Partnership Settings window displays.
9. Select the Serial Port checkbox.
10. Tap Save.
11. Tap COM Ports.
12. Tap New Outgoing Port. The add device window appears.
NOTE If your computer is Bluetooth-enabled and you select Bluetooth as the PC connection, you must initiate
and complete the Bluetooth PAN partnership before Internet Sharing will work. For more information, refer
to Windows Help and Support.
NOTE If Smart-pairing is configured and the device is requesting one of the pre-defined PINs, the Enter
Passcode window does not appear.
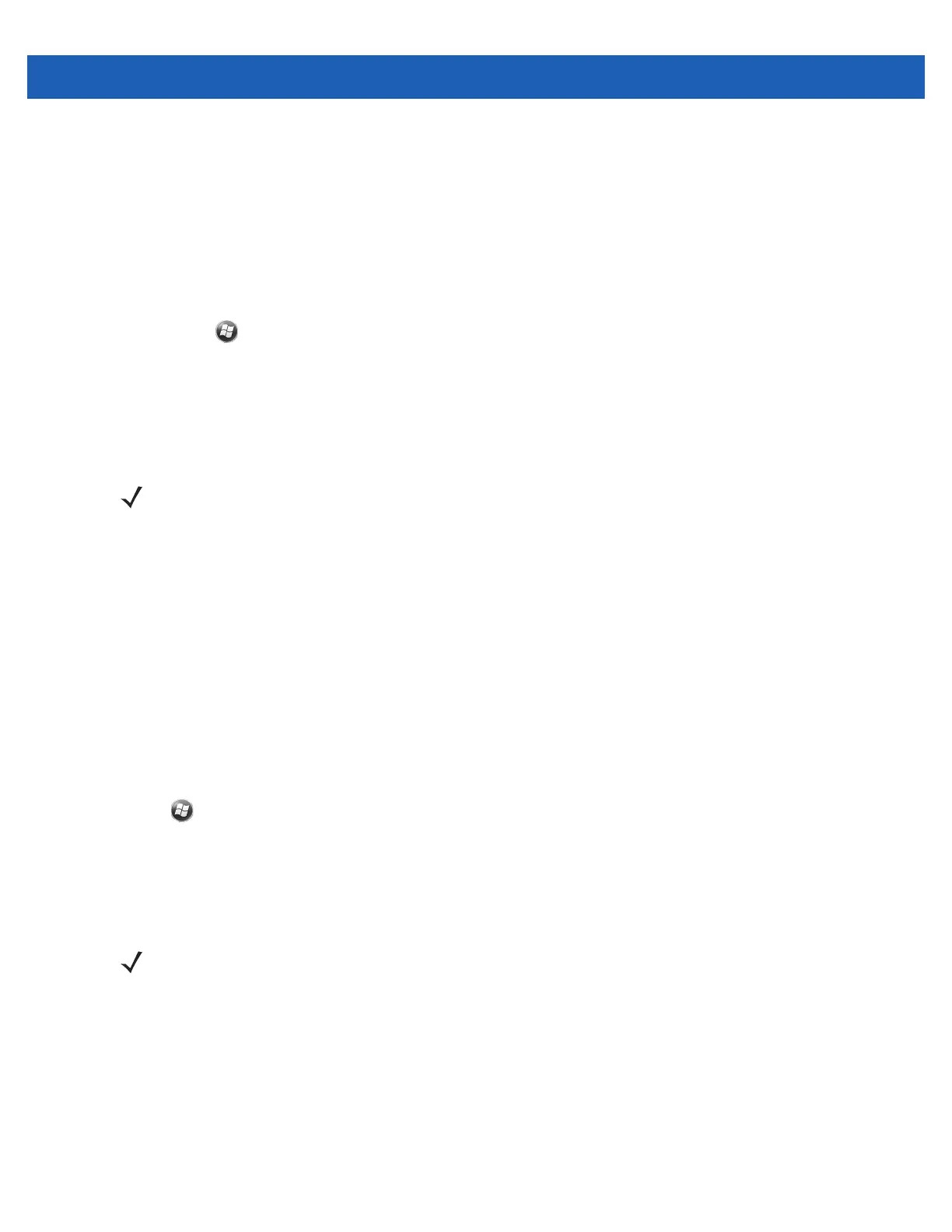 Loading...
Loading...