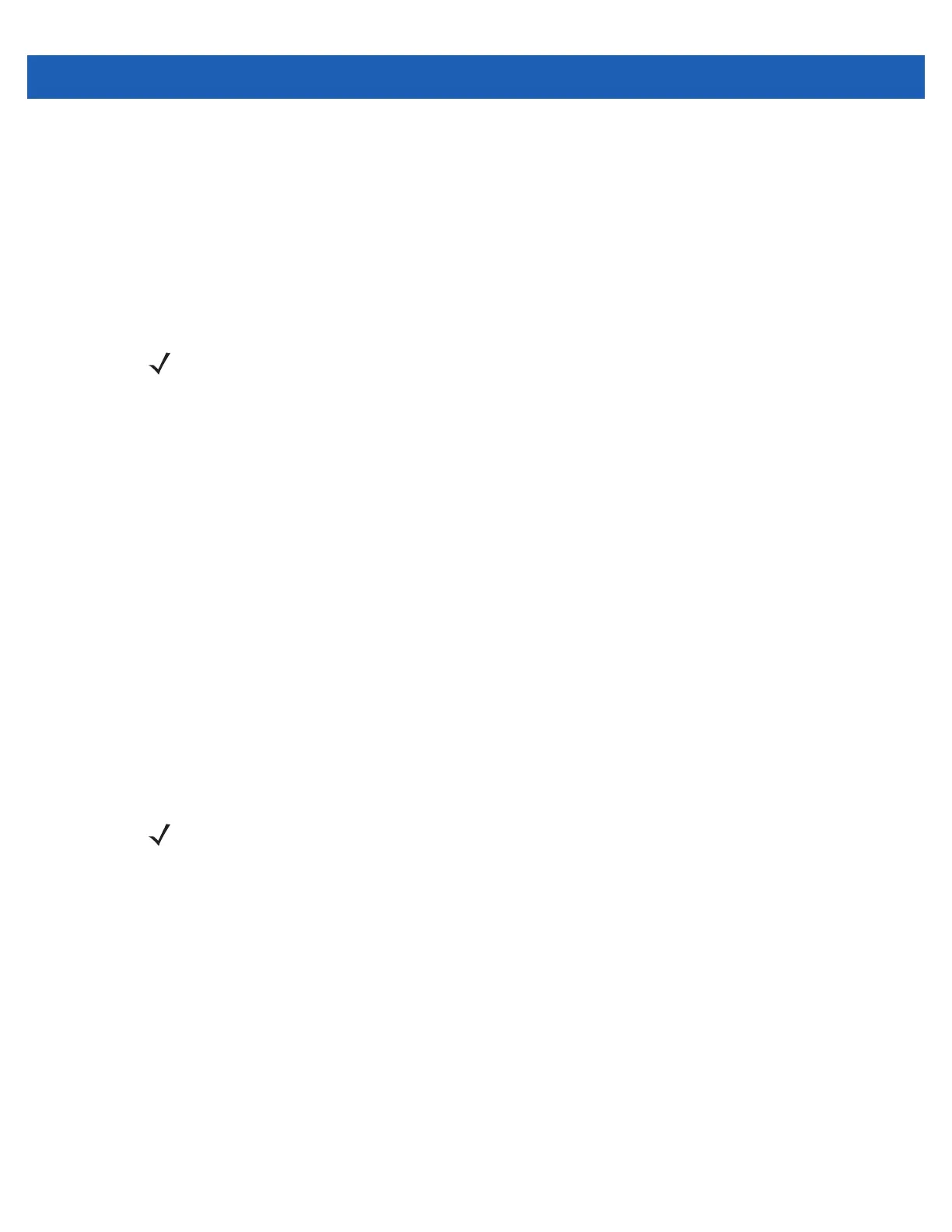Bluetooth 4 - 27
1. Ensure the MC55 is connectable (required when automatic re-connect is initiated). See Device Info on
page 4-32.
2. Ensure that the Headset profile is enabled on the MC55. See Profiles on page 4-39 for more information.
3. Use the Connection Wizard to search for a Bluetooth headset.
4. Select the device and tap Next.
5. Select the Headset service name and select Connect. The MC55 connects to the headset. Refer to the
headset user manual for instructions on communicating with a Bluetooth device.
6. Press the communication button on the headset. This routes both system and WAN call audio to the
headset.
7. When a call is received on the MC55, tap the Accept button to answer the call.
8. Press the communication button on the headset to route the audio back to the MC55.
Serial Port Services
Use the wireless Bluetooth serial port connection as you would a physical serial cable connection. Configure
the application that will use the connection to the correct serial port.
To establish a serial port connection:
1. Use the Connection Wizard to search for a Bluetooth serial device.
2. Select the device and tap Next. The Connection Favorite Options window appears.
3. In the Local COM Port: drop-down list select a COM port.
4. Tap Finish.
ActiveSync Using Serial Port Services
Use the wireless Bluetooth serial port connection for ActiveSync just as you would a physical serial cable
connection. You must configure the application that will use the connection to the correct serial port.
NOTE When using a Bluetooth headset with Headset Services, you cannot accept or end a call from the
headset. You must accept or end a call on the MC55.
NOTE By default, COM ports COM5, COM9, COM11, COM21, COM22 and COM23 are Bluetooth virtual ports.
If an application opens one of these ports, the Bluetooth driver activates and guides you through a
Bluetooth connection.
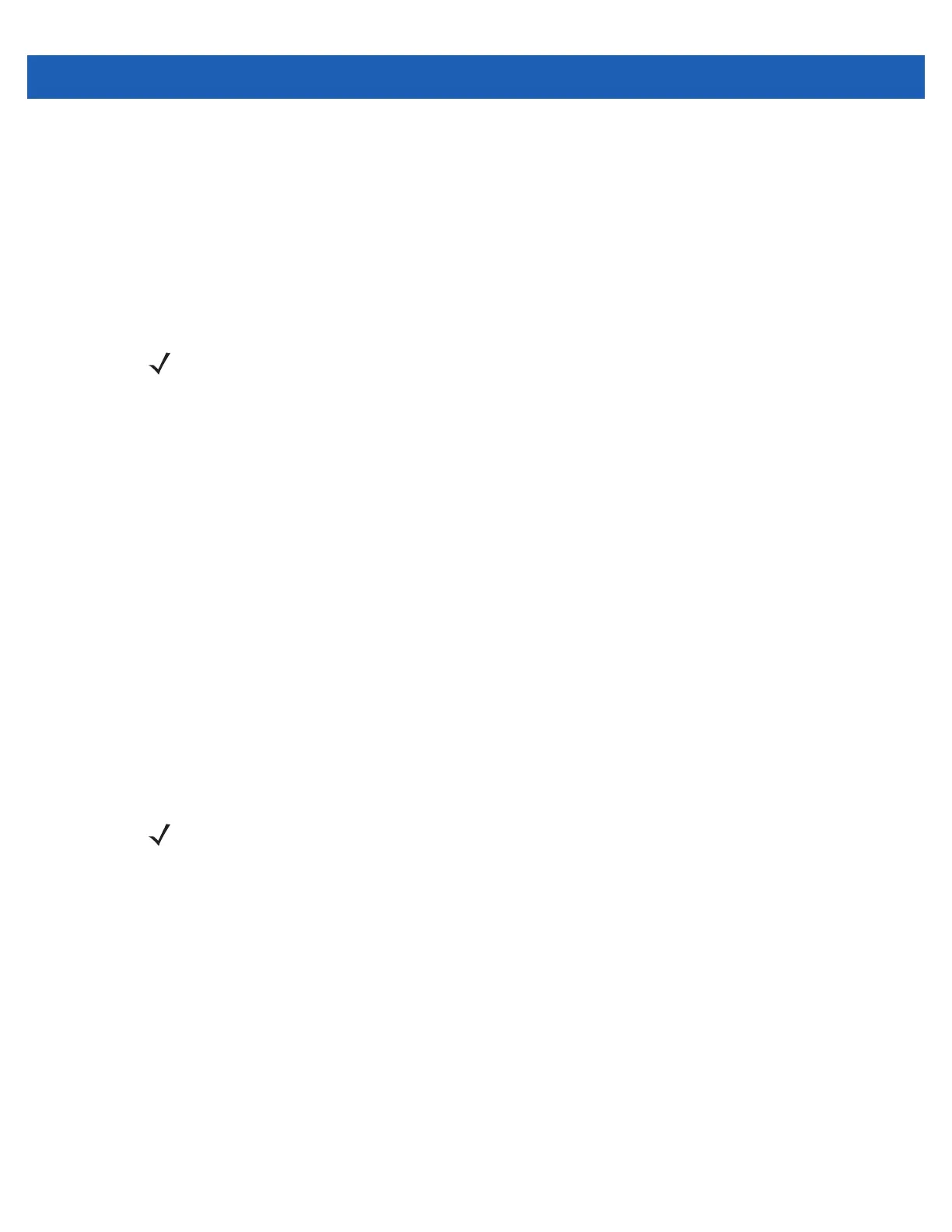 Loading...
Loading...