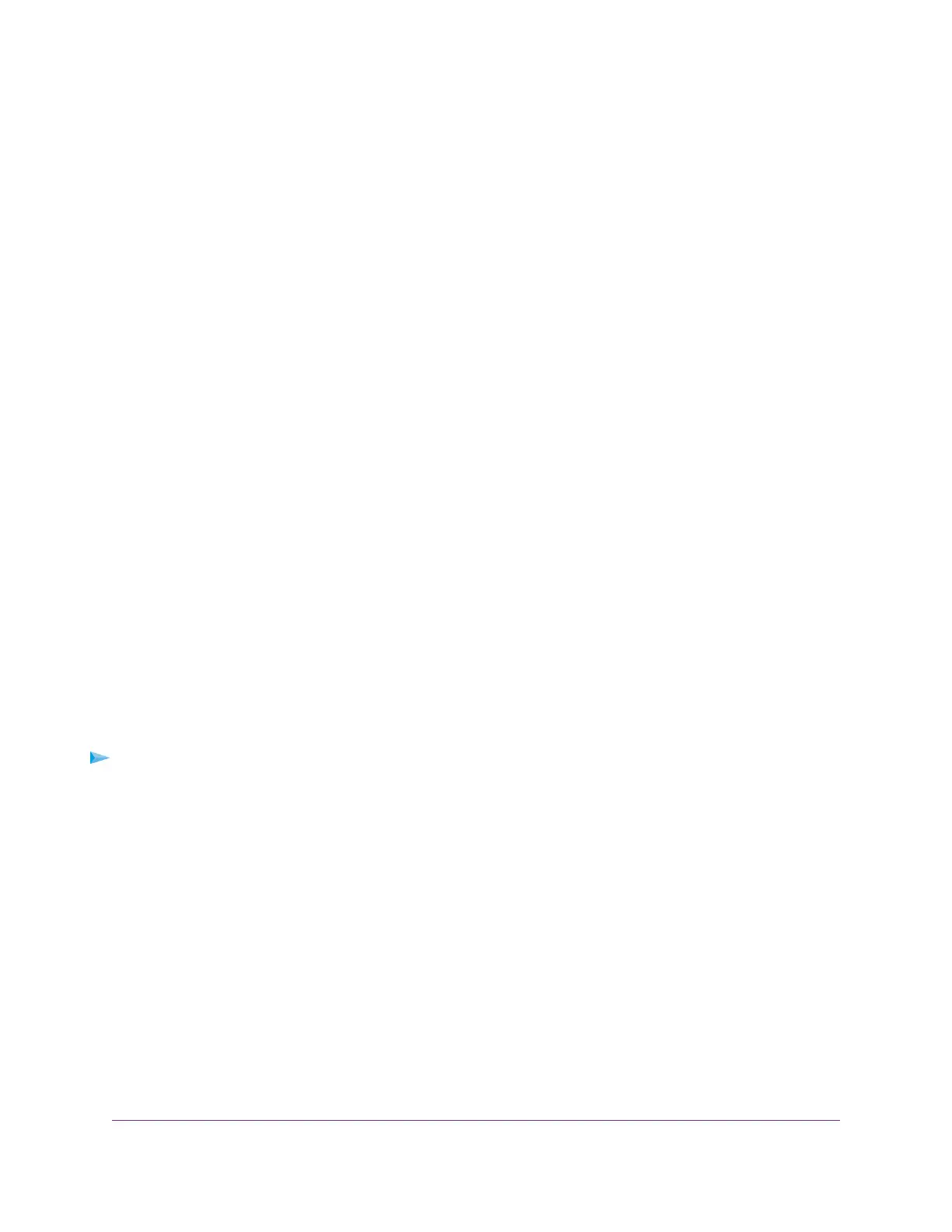4. Click the ADVANCED tab.
The ADVANCED Home page displays.
5. In the Internet Port pane, click the Show Statistics button.
• System Up Time. The time elapsed since the router was last restarted.
• Port.The statistics for the WAN (Internet), LAN (Ethernet) ports, and WLAN (WiFi) ports. For each
port, the pop-up window displays the following information:
- Status. The link status of the port.
- TxPkts. The number of packets transmitted on the port since reset or manual clear.
- RxPkts. The number of packets received on the port since reset or manual clear.
- Collisions. The number of collisions on the port since reset or manual clear.
- Tx B/s. The number of Bytes per second transmitted on the port since reset or manual clear.
For this information, the LAN ports are treated as a single port.
- Rx B/s. The number of Bytes per second received on the port since reset or manual clear. For
this information, the LAN ports are treated as a single port.
- Up Time.The time elapsed since the port acquired the link.
- Poll Interval.The interval at which the statistics are updated in this window.
6. To change the polling frequency, enter a time in seconds in the Poll Interval field and click the Set
Interval button.
7. To stop the polling entirely, click the Stop button.
Check the Internet Connection Status
To check the Internet connection status:
1. Launch a web browser from a computer or mobile device that is connected to the network.
2. Enter http://www.routerlogin.net.
A login window opens.
3. Enter the router user name and password.
The user name is admin.The default password is password.The user name and password are
case-sensitive.
The BASIC Home page displays.
4. Click the ADVANCED tab.
The ADVANCED Home page displays.
5. In the Internet Port pane, click the Connection Status button.
If the ISP assigned an IP address to the router dynamically (the most common situation), the following
information displays:
Manage the Router
106
AC1200 WiFi Router Model R6120

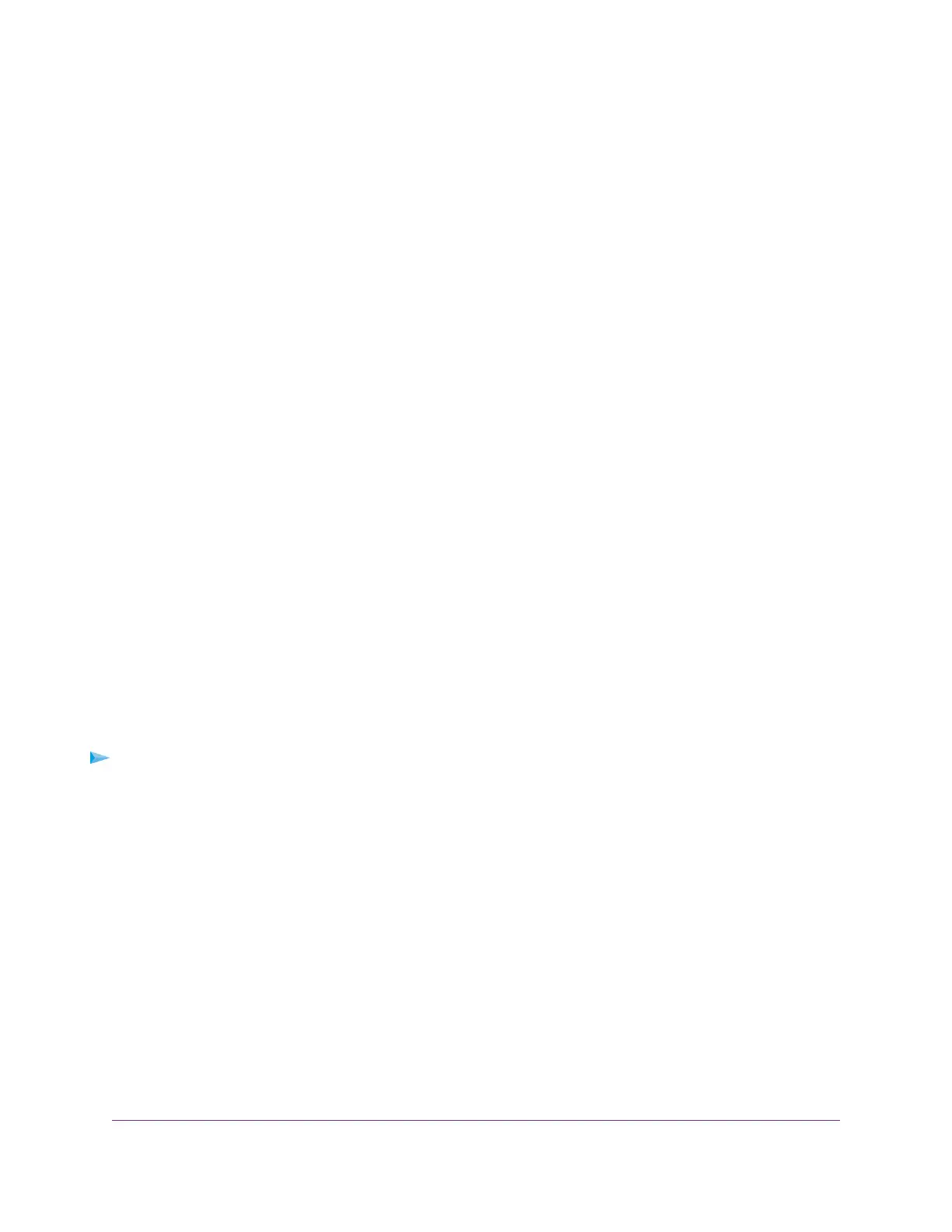 Loading...
Loading...