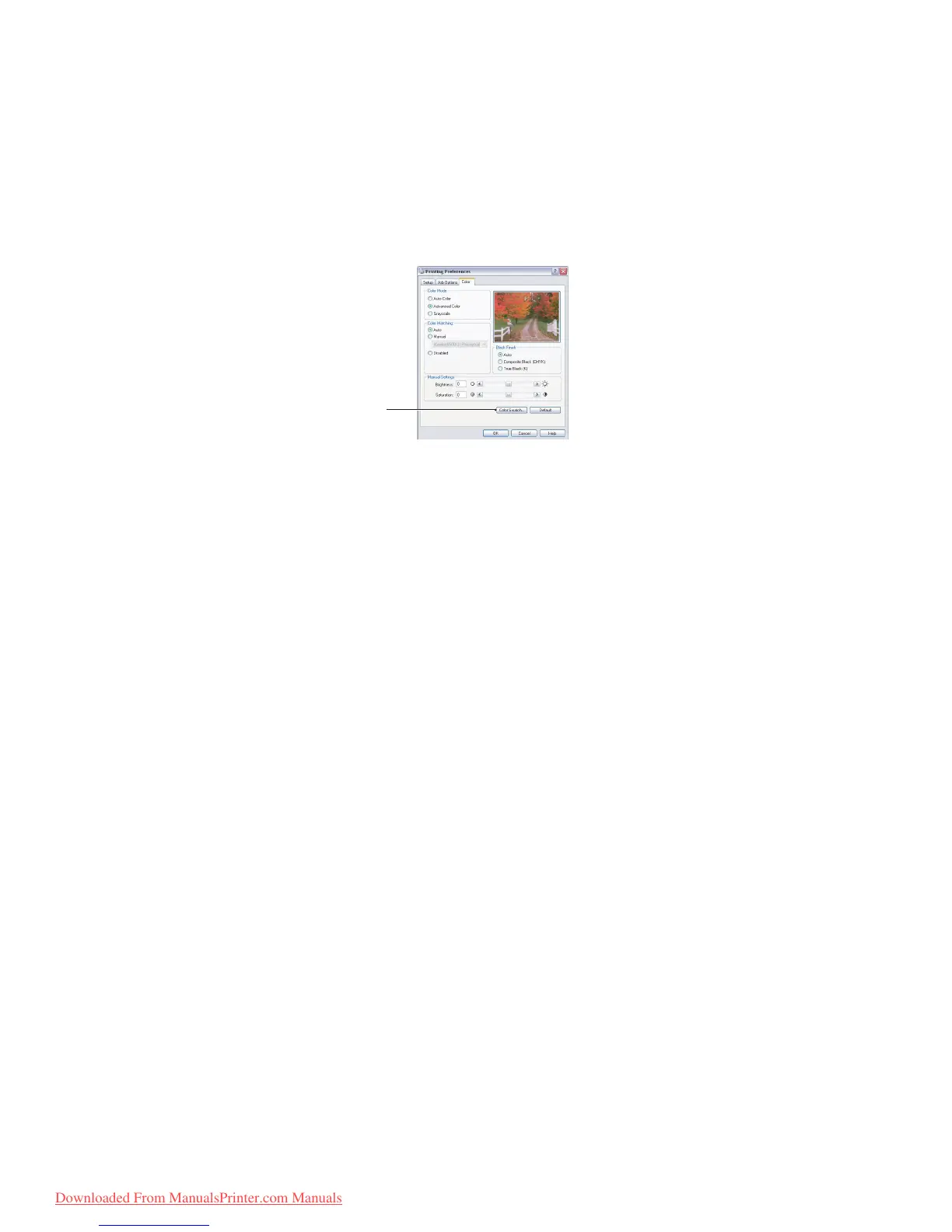Colour printing > 96
U
SING
THE
COLOUR
SWATCH
FEATURE
To use the Colour Swatch feature, you must install the Colour Swatch Utility. This is
supplied on the DVD-ROM that you received with your printer.
The Colour Swatch function prints charts which contain a range of sample colours. Note that
this is not the full range of colours that the printer can produce. Listed on each sample
colour are the corresponding RGB (Red, Green, Blue) values. This can be used to pick
specific colours in applications that allow you to choose your own RGB values. Simply click
the Colour Swatch button (1) and choose from the options available.
An example of using the Colour Swatch function:
You wish to print a logo in a particular shade of red. The steps you would follow are:
1. Print a colour swatch, then select the shade of red that best suits your needs.
2. Take a note of the RGB value for the particular shade that you liked.
3. Using your program’s colour picker, enter these same RGB values, and change the
logo to that colour.
The RGB colour displayed on your monitor may not necessarily match what was printed on
the colour swatch. If this is the case, it is probably due to the difference between how your
monitor and printer reproduce colour. Here, it is unimportant since your primary objective
is to print the required colour.
U
SING
THE
COLOUR
CORRECT
UTILITY
The Oki Colour Correct Utility is provided on your DVD-ROM.
The Colour Correct utility has the following features:
> Office palette colours can be individually adjusted. This is useful if you want to
change how a specific colour is printed.
> Colours can be adjusted by changing Hue, Saturation and Gamma. This is useful if
you wish to change the overall colour output.
Once these colour adjustments have been made, the new settings can be selected from the
printer driver Colour tab.
To select adjustments made with the Colour Correct Utility:
1. From your application program, click File and point to Print.
2. Click Properties. This displays the printer driver options.
3. Click the Colour tab.
4. Click Advanced Colour.
5. Click User Defined.
Select the colour adjustment you made with the Colour Correct Utility.
1
Downloaded From ManualsPrinter.com Manuals

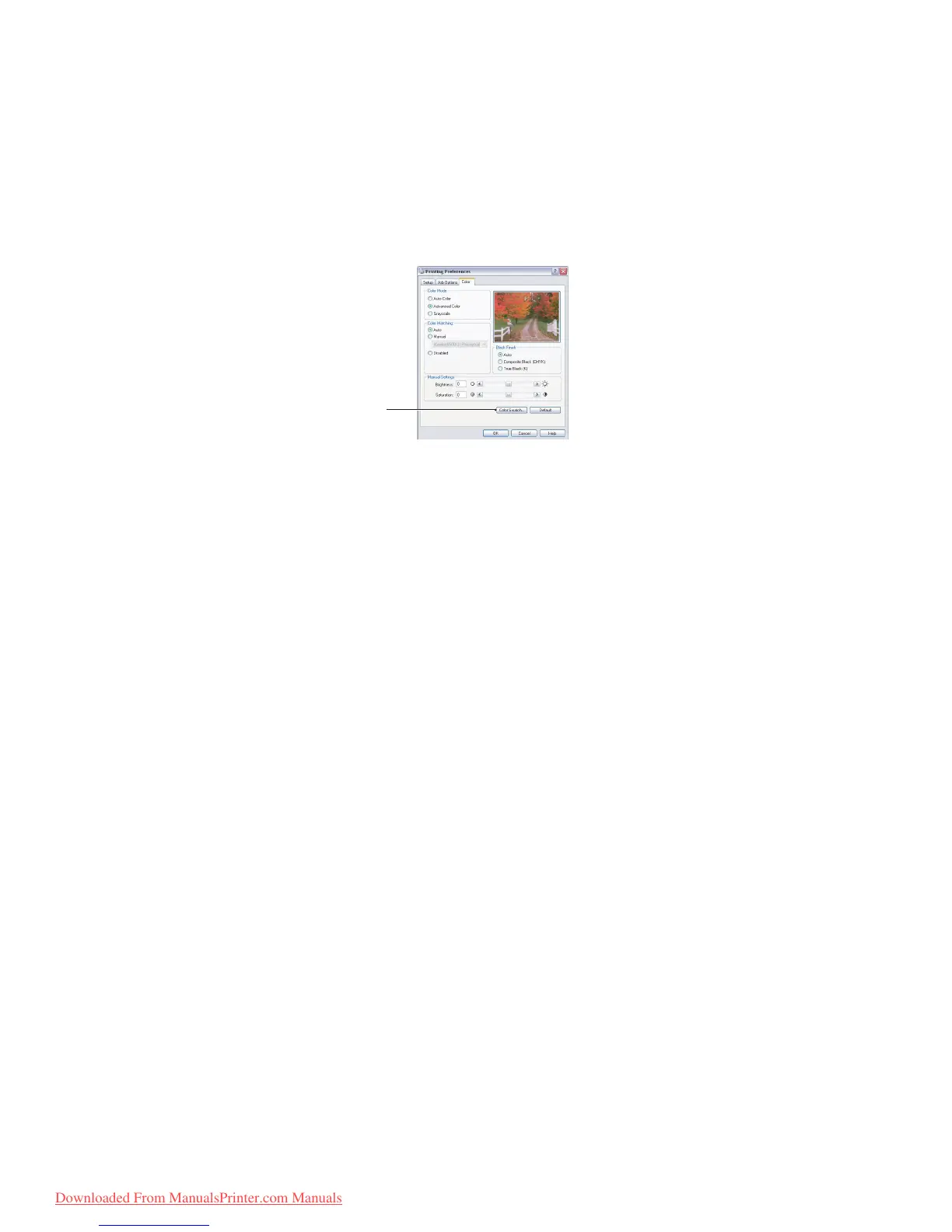 Loading...
Loading...