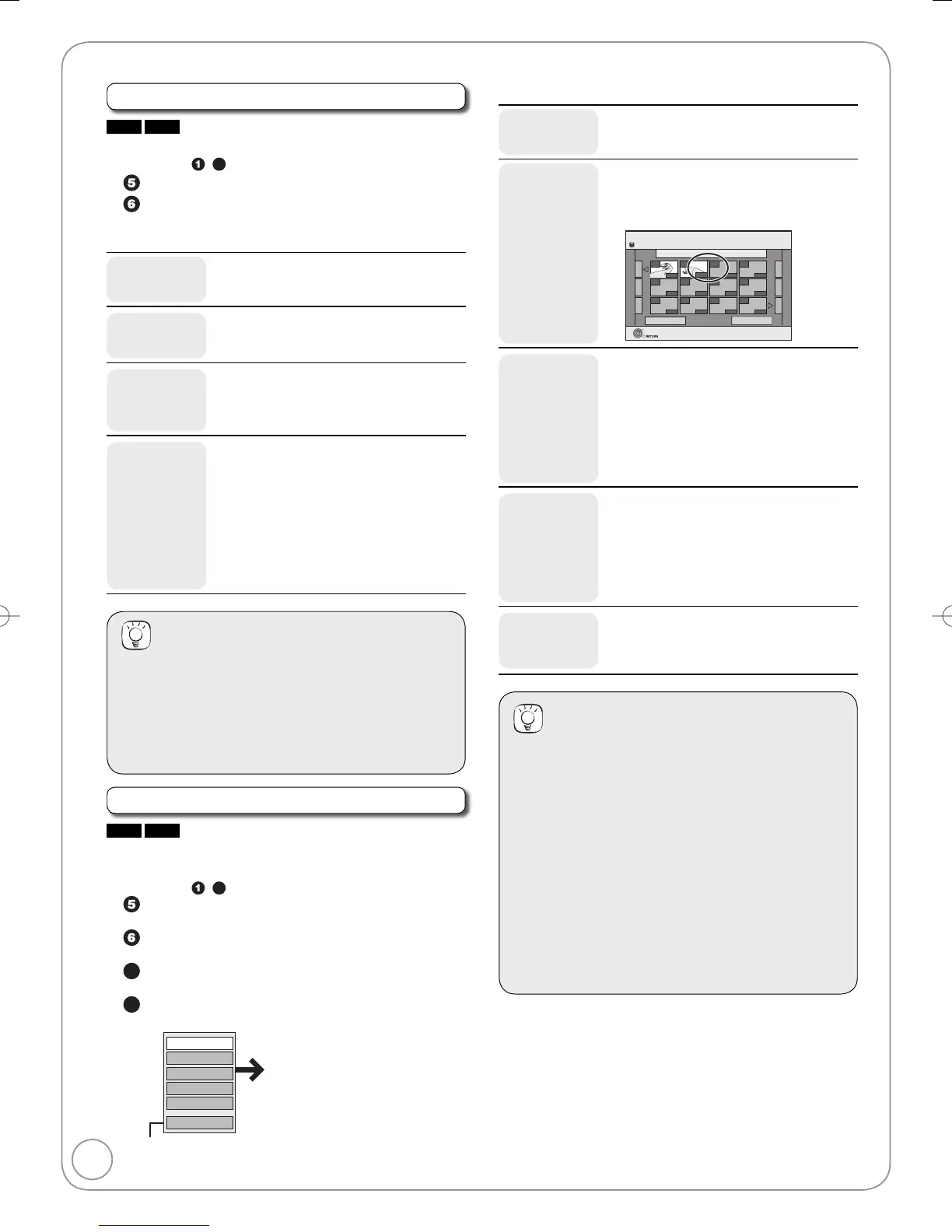Edit
HDD
RAM
You can create and copy playlists, and change thumbnail.
Perform steps −
of “Accessing the Playlist View” (➔ 57).
Press [
e
,
r
] to select “Edit”, then press [OK].
Press [
e
,
r
] to select desired operation from
the menu displayed location then press [OK]
(➔ below).
Create
1
Press [
e
,
r
] to select “Create”, then press
[OK].
(➔ 57, Creating Playlists)
Copy
1
Press [
e
,
r
] to select “Copy”, then press
[OK].
2
Press [
w
] to select “Copy”, then press [OK].
Enter
Name
1
Press [
e
,
r
] to select “Enter Name”, then
press [OK].
2
Enter a name for the playlist.
(➔ 53, Entering Text)
Change
Thumbnail
1
Press [
e
,
r
] to select “Change Thumbnail”,
then press [OK].
2
Press [
q
PLAY], Time Slip (➔ 42), Slow-
motion (➔ 41), or Search (➔ 41) to find the
desired point.
3
Press [OK] at the image you wish you use
for your thumbnail.
4
Press [
e
,
r
] to select “Finish”, then press
[OK].
The thumbnail picture is now changed.–
Tips
To exit the menu screens
Press [EXIT].
Multiple editing
(Only Delete, Copy)
Select with [
e
,
r
,
w
,
q
] and press [
h
PAUSE]. (Repeat.)
A check mark appears. Press [
h
PAUSE] again to cancel.
–
Chapter View
HDD
RAM
You can add, move, divide, combine or delete chapters in the
playlist.
Perform steps
−
4c
of “Accessing the Playlist View” (➔ 57).
Press [
e
,
r
] to select “Chapter View”, then press
[OK].
Press [
e
,
r
,
w
,
q
] to select a chapter.
Multiple editing (➔ Tips)
7a
7b
To edit
Press [OPTION] to display the menu list.
Refer to “Chapter Operations”
(➔ right).
Move Chapter
Create Chapter
Combine Chapters
Delete Chapter
Playlist
View
Add Chapter
You can go back to the Playlist View.
–
Chapter Operations
Add
Chapter
1
Press [
e
,
r
] to select “Add Chapter”, then
press [OK].
(➔ 57, Creating Playlists)
Move
Chapter
1
Press [
e
,
r
] to select “Move Chapter”, then
press [OK].
2
Press [
e
,
r
,
w
,
q
] to select the position
to insert the chapter and press [OK].
Playlists Move Chapter
Previous Page 01/01 Next
01 12/10 SUN 0:11
001
--- ---
--- ------ ---
--- ------ ---
002
HDD
OK
0:10.240:10.24
0:19.36
Create
Chapter
1
Press [
e
,
r
] to select “Create Chapter”,
then press [OK].
2
Press [
q
PLAY], Time Slip (➔ 42), Slow-
motion (➔ 41), or Search (➔ 41) to find the
desired point.
3
Press [OK] at the point you want to divide.
4
Press [
e
,
r
] to select “Finish”, then press
[OK].
Combine
Chapters
1
Press [
e
,
r
] to select “Combine Chapters”,
then press [OK].
2
Press [
w
] to select “Combine”, then press
[OK].
The selected chapter gets combined with
the next chapter.
–
Delete
Chapter
1
Press [
e
,
r
] to select “Delete Chapter”,
then press [OK].
2
Press [
w
] to select “Delete”, then press [OK].
Tips
To exit the menu screens
Press [EXIT].
To view other pages
Press [
e
,
r
,
w
,
q
] to select “Previous” or “Next” and
press [OK].
You can also press [
u
,
i
] to view other pages.
Multiple editing
(Only Delete Chapter)
Select with [
e
,
r
,
w
,
q
] and press [
h
PAUSE]. (Repeat.)
A check mark appears. Press [
h
PAUSE] again to cancel.
For quicker editing
To skip to the start or end of a playlist/chapter, press
[
u
] (start) or [
i
] (end).
–
–
–
Creating, Editing and Playing Playlists
RQT9089-BDMR-EX98VEB.indb58RQT9089-BDMR-EX98VEB.indb58 2008/04/2319:00:422008/04/2319:00:42

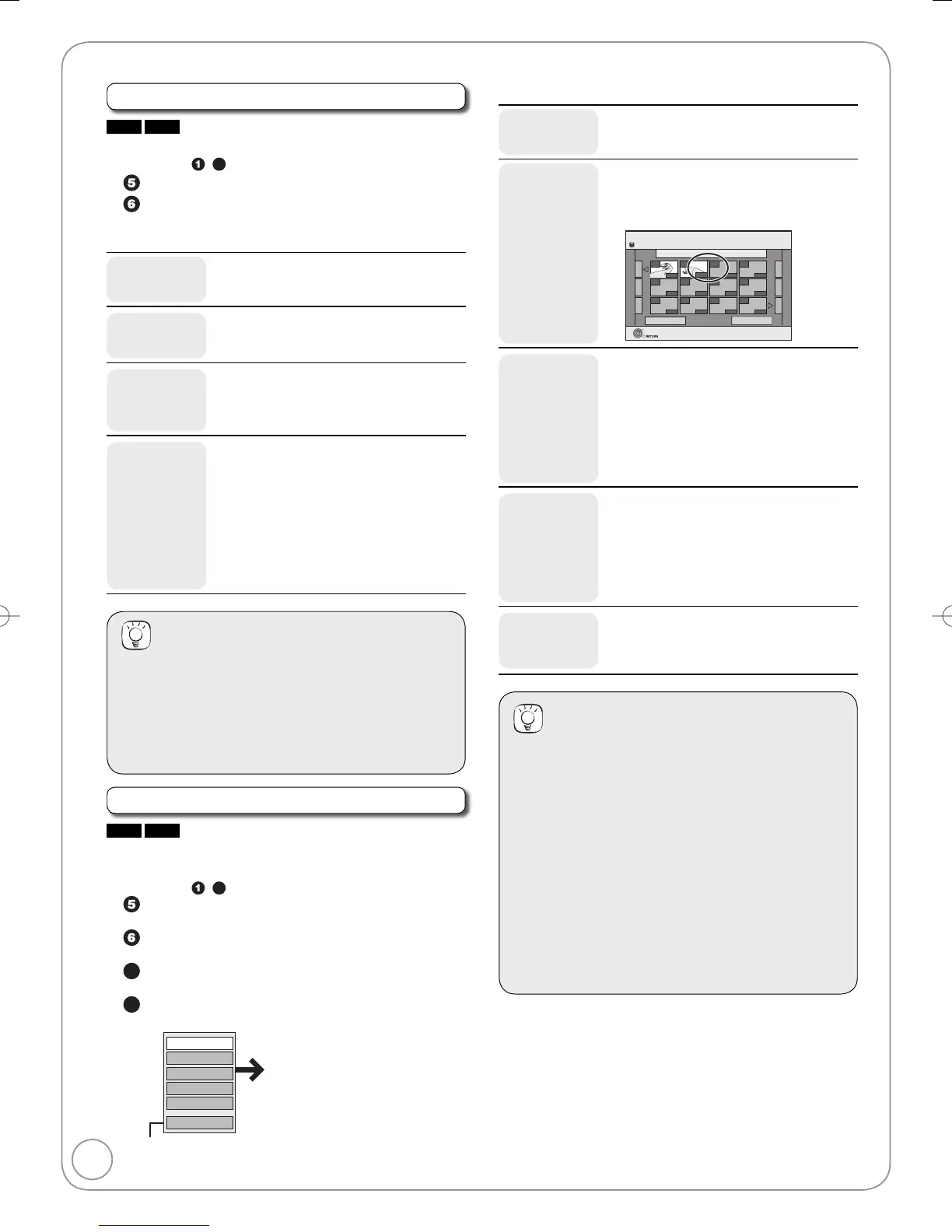 Loading...
Loading...