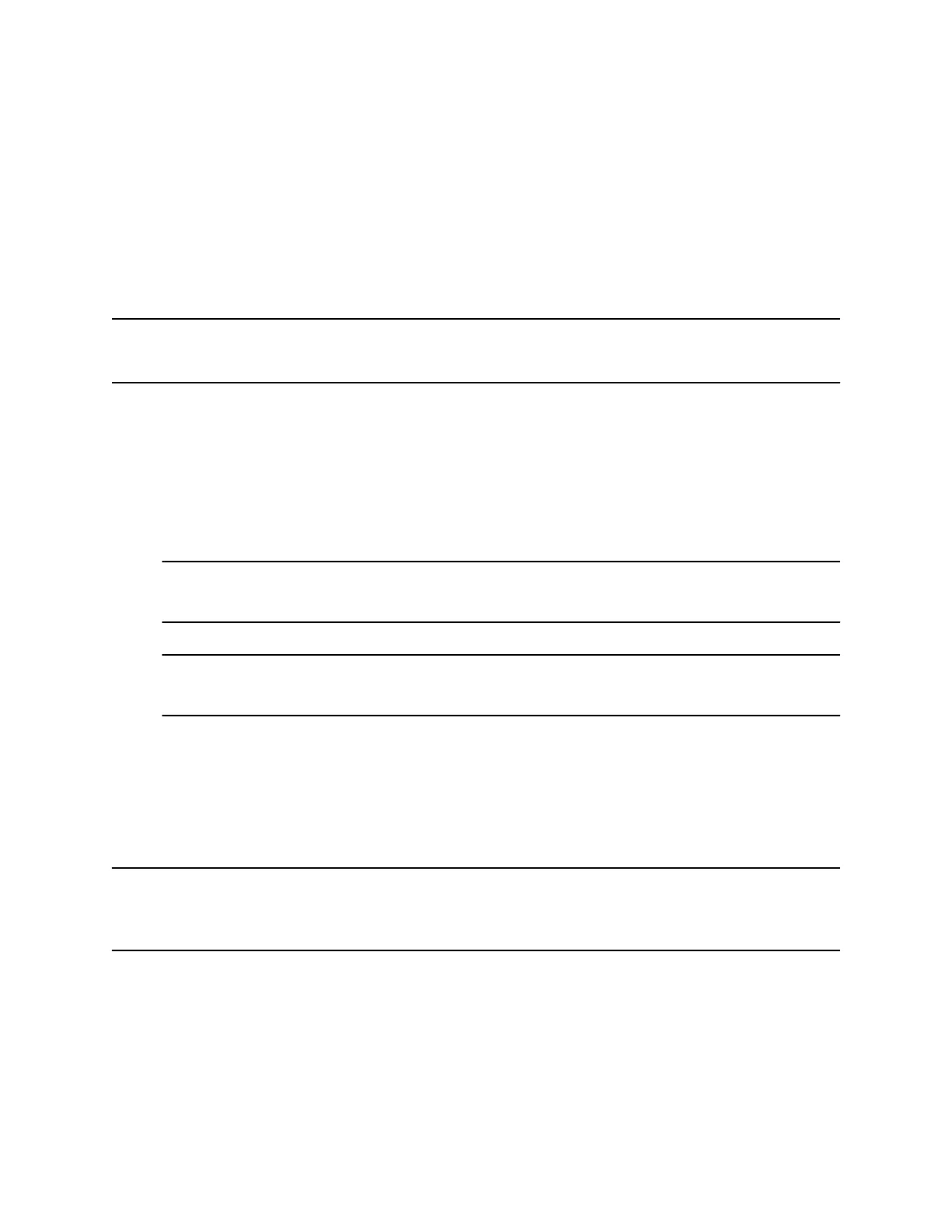Update the Poly Studio USB Device and the Remote
Control
You can use the Polycom Companion application to update the firmware of the Poly Studio USB device
and the remote control.
After the Poly Studio USB device connects to your computer, the application checks for a new software
version from the server automatically. If the app detects a new version, the app displays a red dot on the
Firmware Update tab as a reminder.
Note: Make sure your computer doesn’t enter sleep mode during the firmware update. Otherwise, the
update may fail.
Procedure
1. Connect the Poly Studio USB device to your computer, then select the Poly Studio USB video bar
tile from your Polycom Companion.
2. Click the Firmware Update tab.
The application shows the current version and new version.
3. Click Update to update a Poly Studio USB video bar USB device or a remote control in active
mode.
Note: If the remote control is in sleep mode, you can press any button to wake up the remote
control.
4. Enter the admin password to start the update (the default password is Polycom12#$).
Note: Do not disconnect the Poly Studio USB device while installing the update. If it disconnects
unexpectedly, you must finish the update immediately after reconnecting it.
Application shows the new version number and Up-to-Date after the update installs.
Poly Studio User Settings
You can configure camera and audio settings, control the camera, and pair your device to the Poly Studio
USB video bar USB device through Polycom Companion.
Caution: Don’t unplug the USB cable or power cable of the Poly Studio USB video bar USB device
while changing the its settings on the Polycom Companion. This may cause unexpected
errors.
Configuring Poly Studio Using Polycom Companion
15

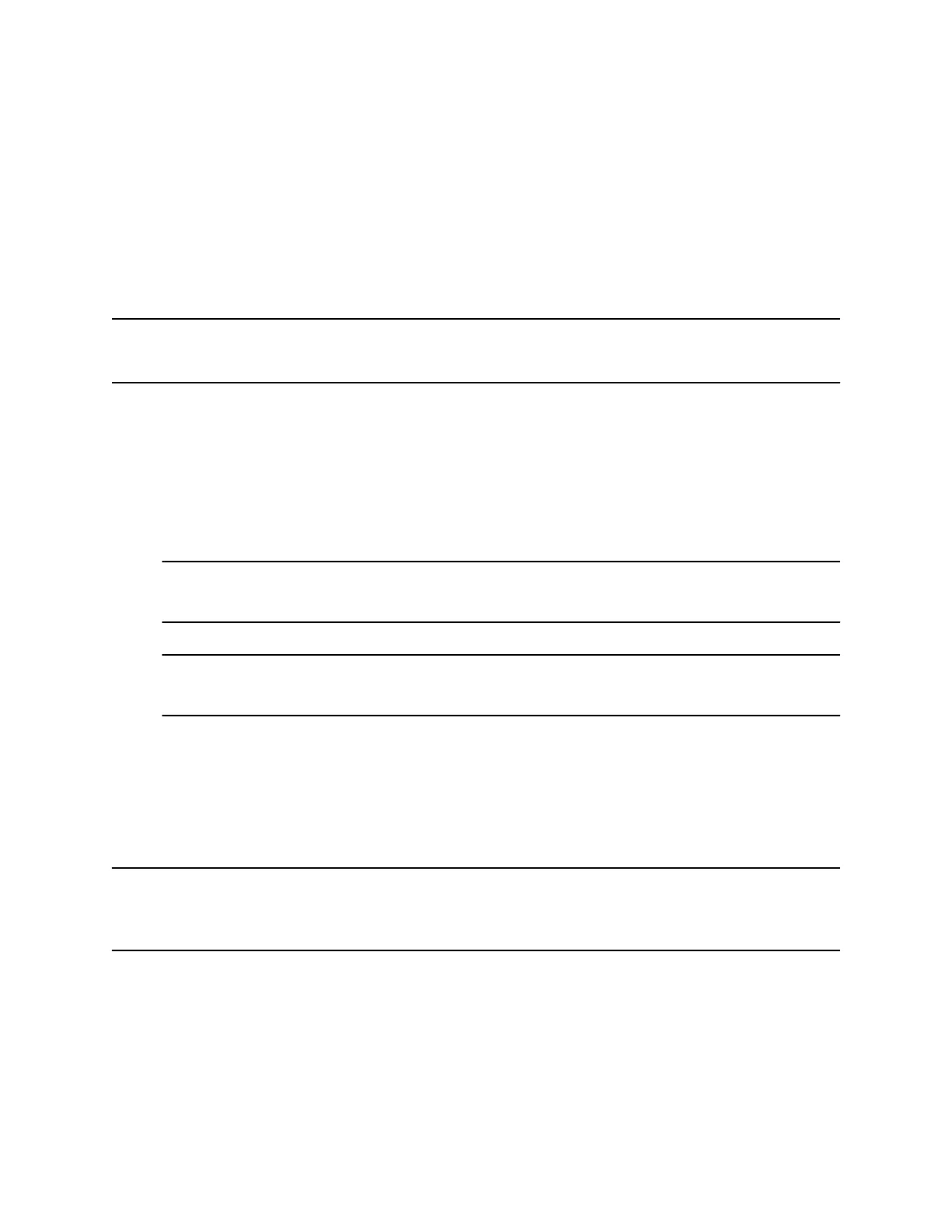 Loading...
Loading...