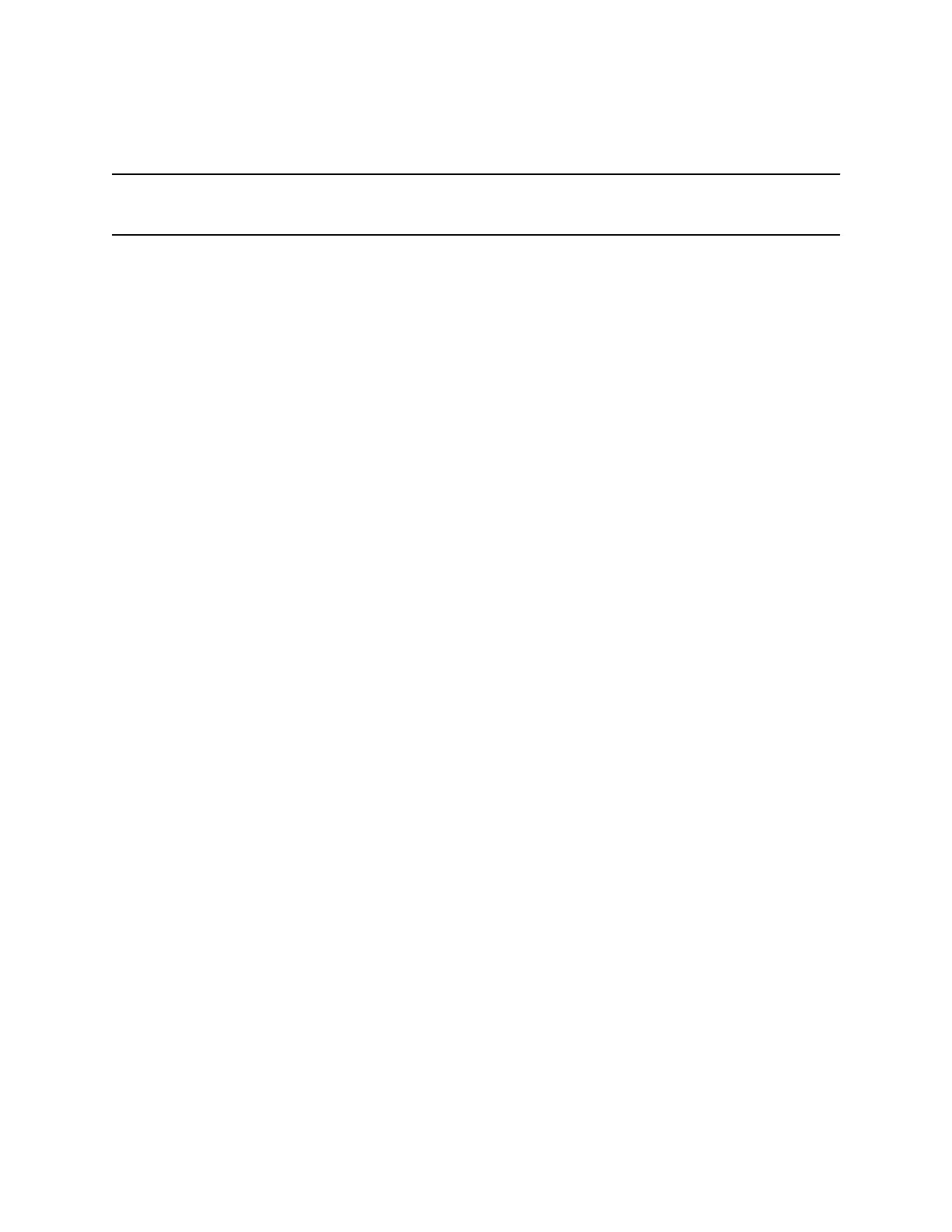Display Camera Information On-Screen
You can display the camera information of your Studio USB device on the video output.
Note: Depending on the application using the Studio USB device, the resolution displayed on the video
output doesn’t necessarily reflect the maximum resolution supported by the Studio USB device.
Procedure
1. Connect the Studio USB device to your computer, then select the Poly Studio tile in Polycom
Companion.
2. Go to Diagnostics > On-Screen Display.
3. Select On.
The camera parameters for your Studio USB device display on the video output.
Download Log and Crash Files
You can download the Poly Studio log and crash files to assist in troubleshooting.
Procedure
1. Connect the Poly Studio USB device to your computer, then select the Poly Studio tile from your
Polycom Companion.
2. Go to Diagnostics > Logs.
3. Select Download under Logs to download Poly Studio system logs.
4. Select Download under Crash Files to download Poly Studio system crash log files.
Restart Your Studio USB Device
You can restart your Studio USB device from Polycom Companion.
Procedure
1. Connect the Studio USB device to your computer, then select the Poly Studio tile in Polycom
Companion.
2. Go to Admin Settings > System Restart.
3. Select Restart.
Factory Reset Your Studio USB Device
You can factory reset your Studio USB device, which removes all configurations and stored settings.
Procedure
1. Connect the Studio USB device to your computer, then select the Poly Studio tile in Polycom
Companion.
2. Go to Admin Settings > Factory Reset.
3. Select Reset.
4. Select OK to confirm the factory reset.
The system restarts automatically.
Managing the Studio USB Device
25
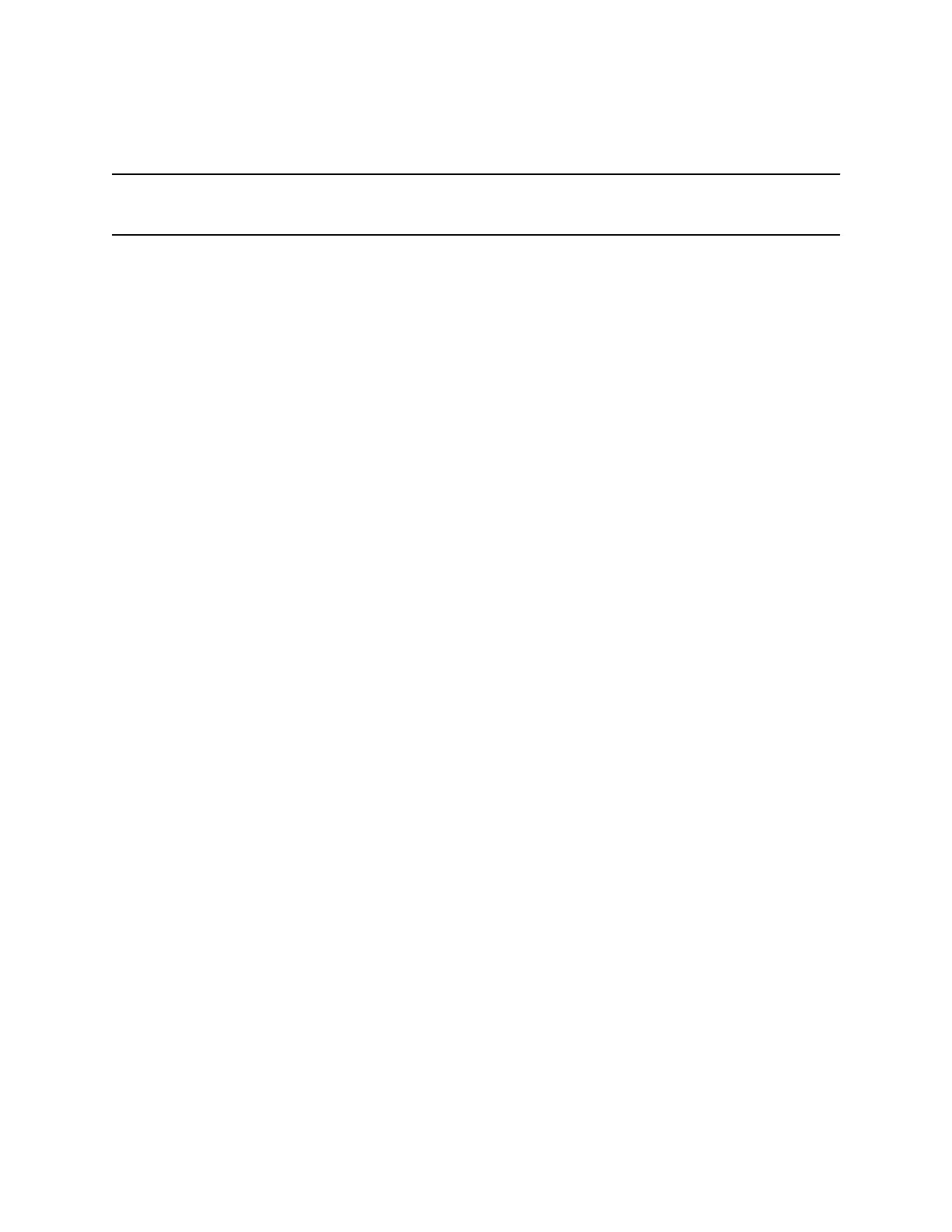 Loading...
Loading...