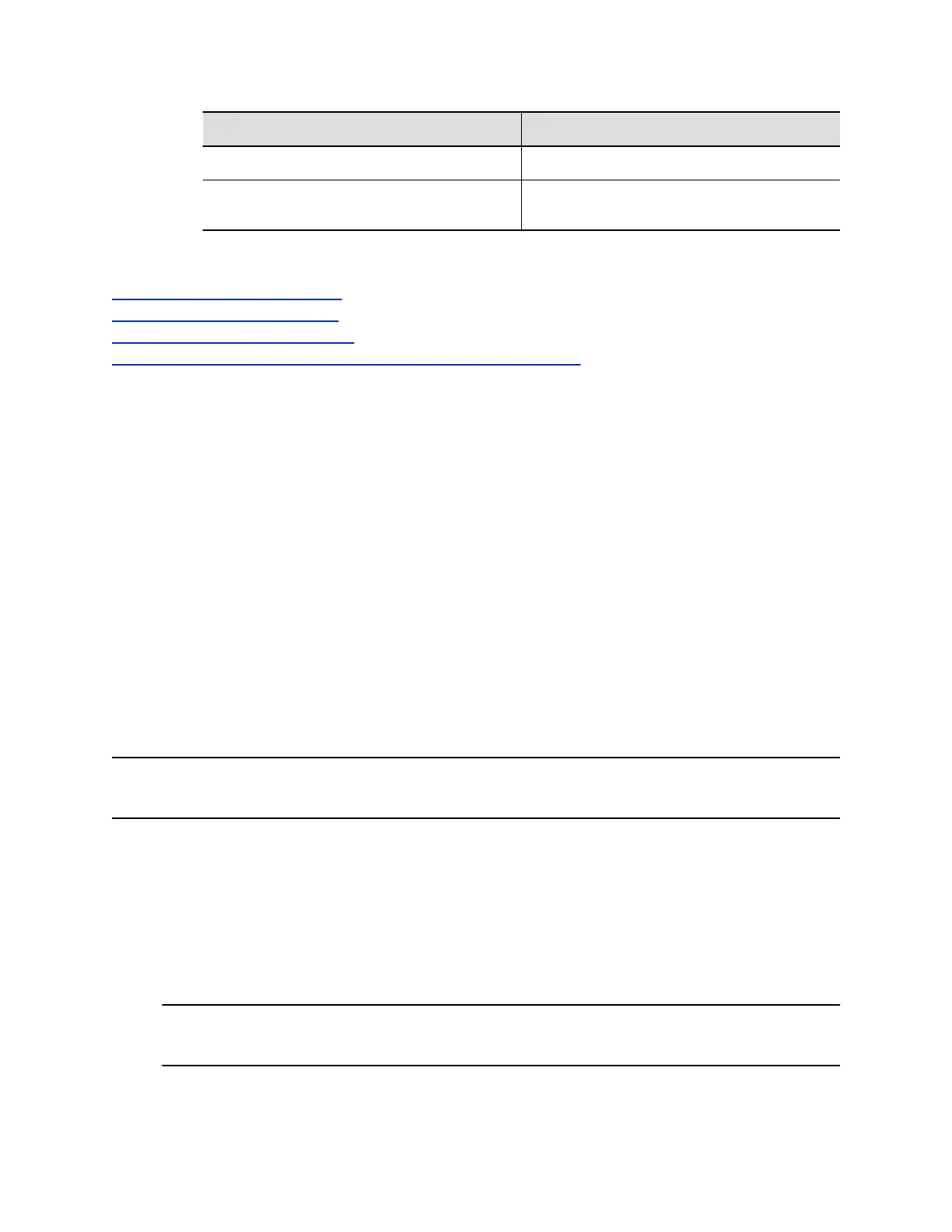Parameter Description
Server Address Specify the provisioning server address.
User Name and Password Specify the user name and password to log in to
the provisioning server.
10. Select Finish.
Related Links
EagleEye Cube Network Settings on page 36
Configure Ethernet IPv4 Settings on page 36
Configure Ethernet 802.1x Settings on page 37
Configure a Provisioning Server for the EagleEye Cube USB Device on page 38
View EagleEye Cube Information
You can view the basic information for your Poly EagleEye Cube USB device through Polycom
Companion.
Procedure
1. Connect the Poly EagleEye Cube USB device to your computer, then select the Poly EagleEye
Cube tile in Polycom Companion.
2. In the Status section, view the basic information for your Poly EagleEye Cube USB device.
Update the EagleEye Cube Firmware
You can use the Polycom Companion application to update the firmware on your EagleEye Cube USB
device.
After the EagleEye Cube USB device connects to your computer, the application checks for a new
software version from the server automatically. If the app detects a new version, the app displays a red
dot on the Firmware Update tab as a reminder.
Note: Make sure your computer doesn’t enter sleep mode during the firmware update. Otherwise, the
update may fail.
Procedure
1. Connect the EagleEye Cube USB device to your computer, then select the Poly EagleEye Cube
tile in Polycom Companion.
2. Select the Firmware Update tab.
The application shows the current version and available new version.
3. Select Update.
4. Enter the admin password (the default password is Polycom12#$), then click Sign In to start the
update.
Note: Do not disconnect the EagleEye Cube USB device while installing the update. If it
disconnects unexpectedly, you must finish the update immediately after reconnecting it.
Managing the EagleEye Cube USB Device
27
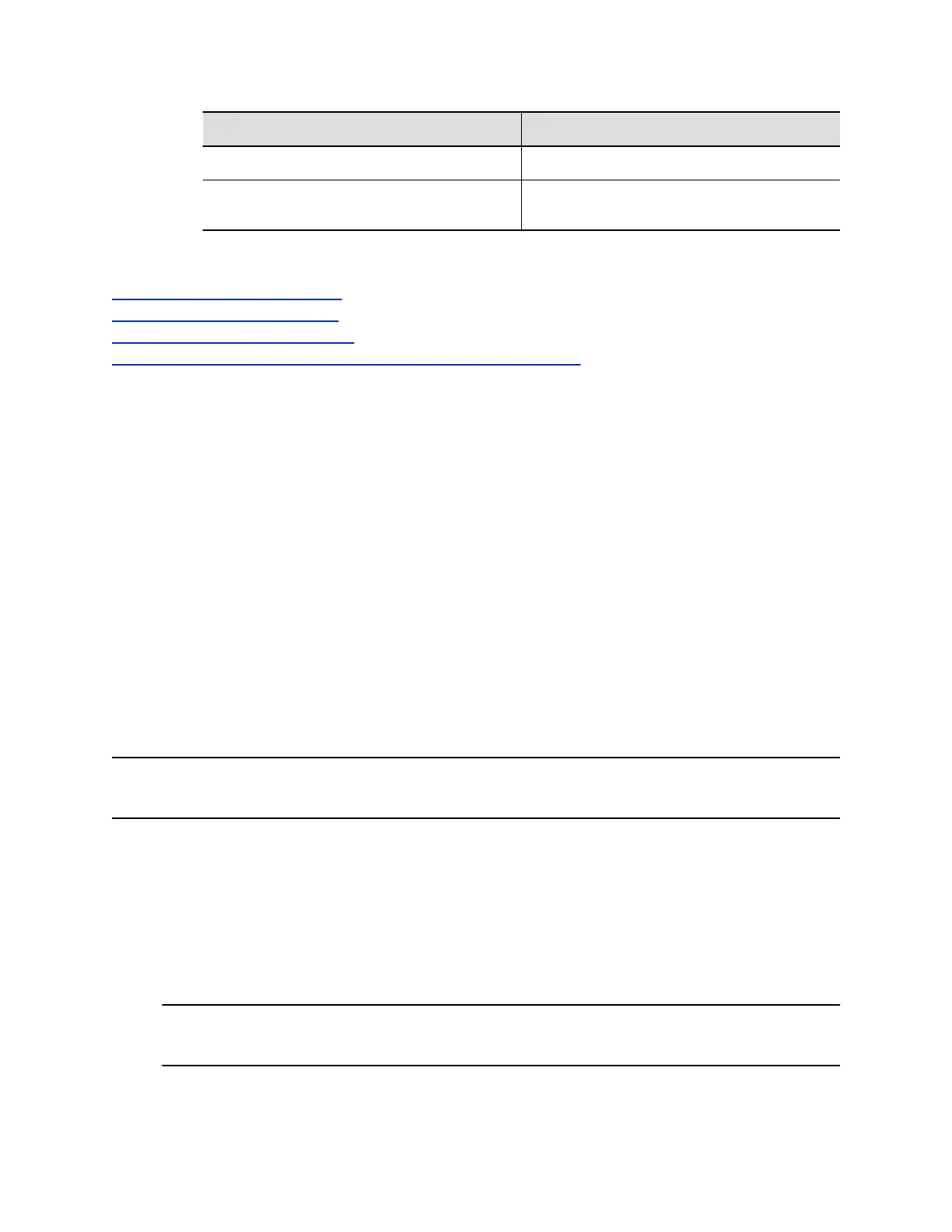 Loading...
Loading...