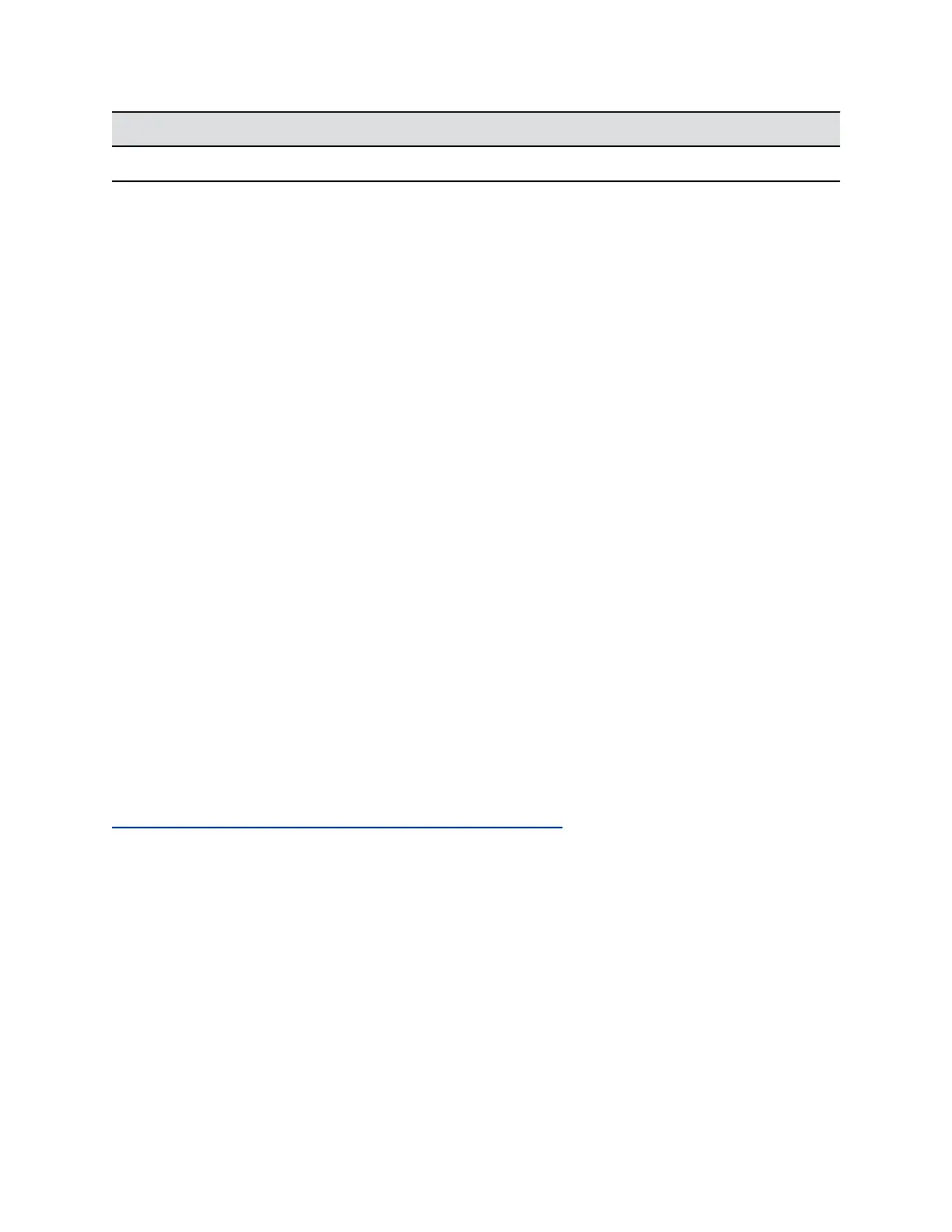Certificate Type Format
Provisioning User Certificate
.pem
.
View Installed Certificate Details
You can view the content of an installed certificate.
Procedure
1. Connect the EagleEye Cube USB device to your computer, then select the Poly EagleEye Cube
tile in Polycom Companion.
2. Go to Admin Settings > Certificates.
3. Select the certificate you want to view in the Installed Certificates table.
The Certificate Details window opens.
4. To close the certificate details window, select Close.
Delete an Installed Certificate
You may need to remove an expired certificate to install a newer version.
When a certificate expires, its Expiration Date turns red in the Installed Certificates table.
Procedure
1. Connect the EagleEye Cube USB device to your computer, then select the Poly EagleEye Cube
tile in Polycom Companion.
2. Go to Admin Settings > Certificates.
3. Select the certificate you want to delete in the Installed Certificates table.
4. At the bottom of the Certificate Details window, select Delete.
EagleEye Cube Network Settings
You can use the Polycom Companion application to configure an Ethernet connection for the EagleEye
Cube USB device.
Related Links
Initialize the EagleEye Cube USB Device Using the Setup Wizard on page 26
Configure Ethernet IPv4 Settings
You can configure IPv4 IP address and DNS settings for an Ethernet connection.
Procedure
1. Connect the EagleEye Cube USB device to your computer, then select the Poly EagleEye Cube
tile in Polycom Companion.
2. Go to Admin Settings > Network Settings > Network and select Ethernet from the drop-down
list.
3. Click the IPv4 Settings link.
4. Select Method and choose how to set the Ethernet IP address:
▪ Automatic (DHCP): Obtain the IP address automatically (you must have a DHCP server in
your environment).
Managing the EagleEye Cube USB Device
36
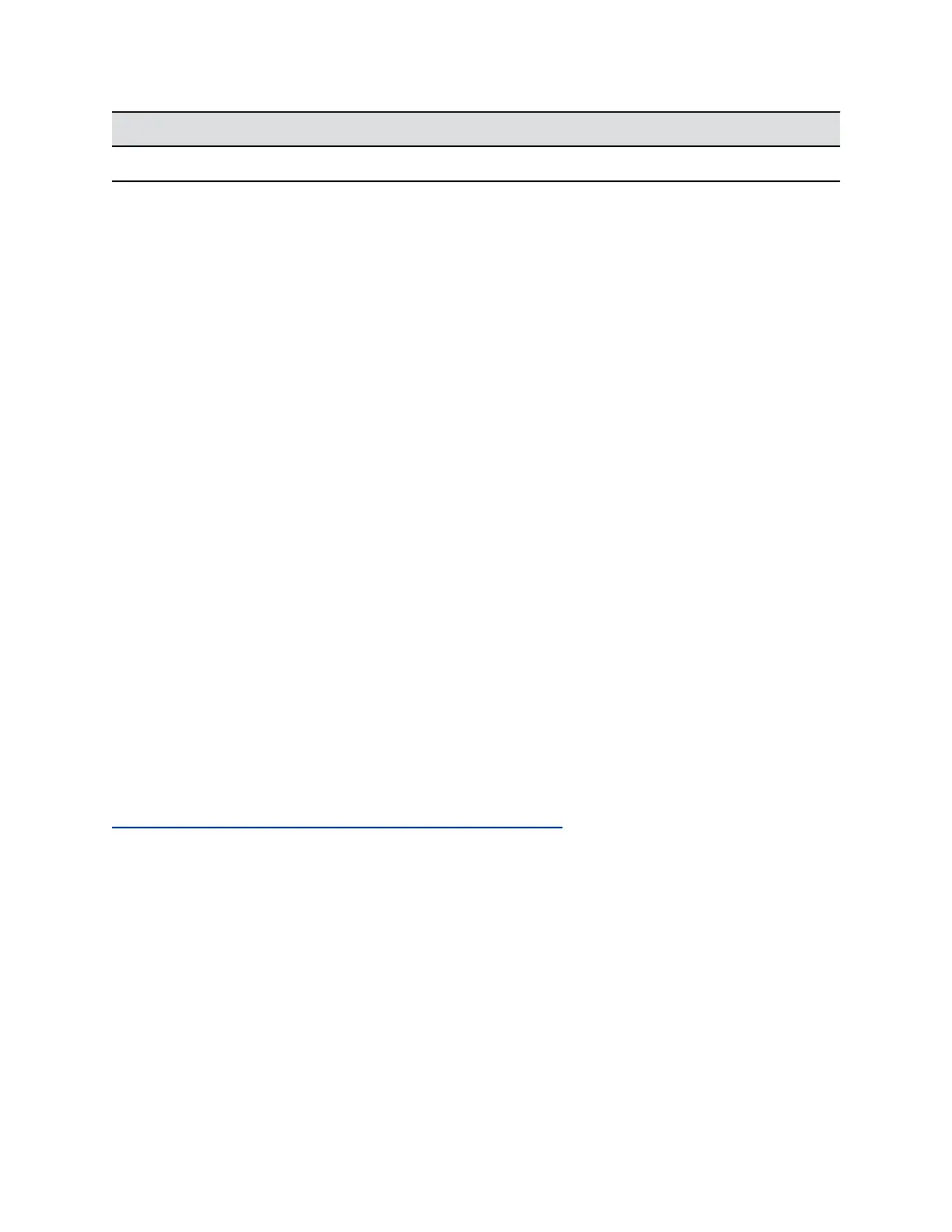 Loading...
Loading...