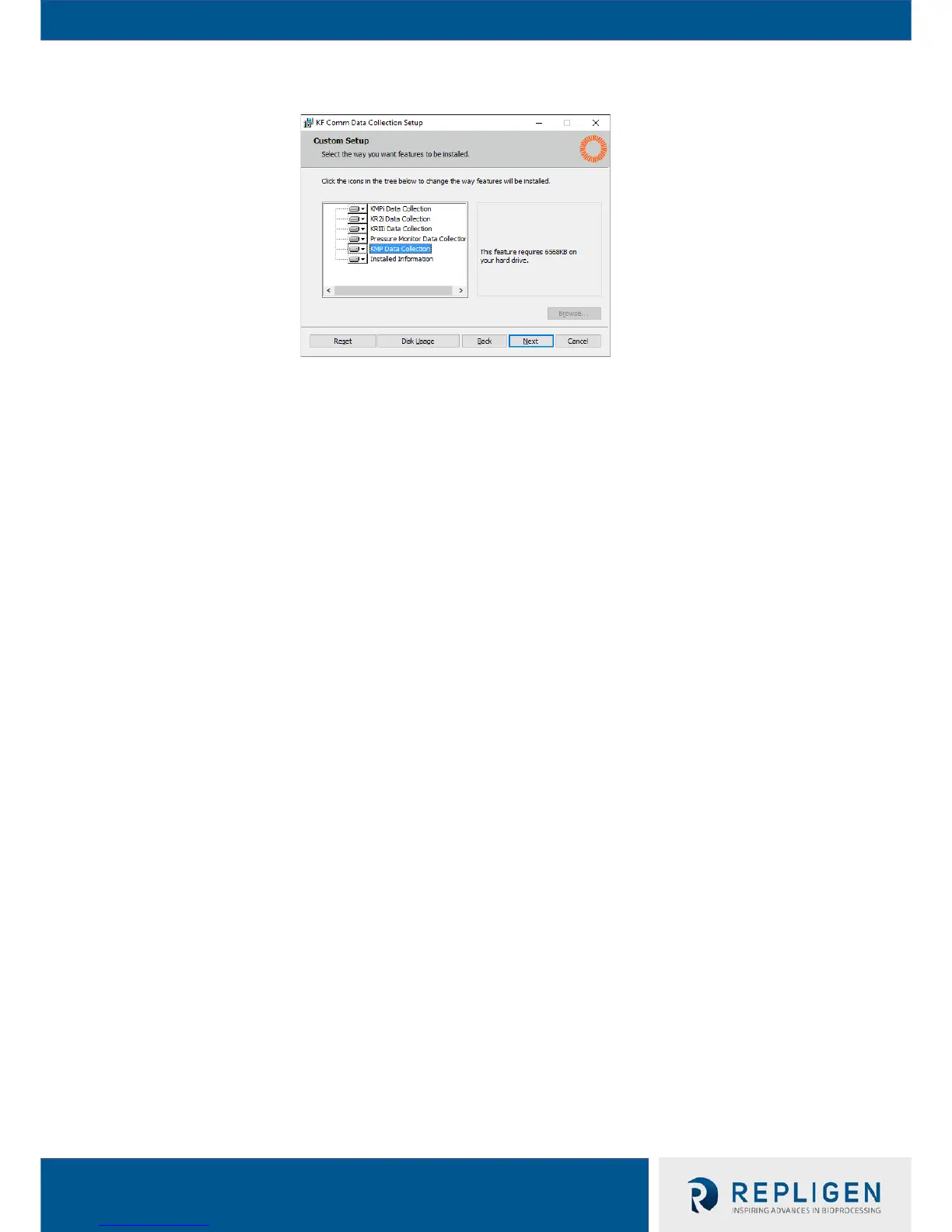6. If user desires to update TFF system firmware, please follow steps 7 through 12
7. Power on TFF system and connect it via the USB cable on Auxiliary Component Octopus
Cable to the computer
8. Confirm with Device Manager that computer properly reads the connection as a COMM
port-- if not, see section 11.3. "USB Connection" for troubleshooting details
9. Proceed on firmware update screen by pressing "Start" and making sure that both "Update
Display" and "Update Interface" checkboxes are checked
10. Click "Proceed" and then use "Find Comm" module to allow updater to test COMM
connection to verify correct COMM port has been selected
11. Click "Go" and wait ~15-30 minutes for TFF system to complete firmware update. TFF system
LCD screen will go dark until firmware update is completed
12. If this is not the first time user has updated the firmware, then user may be prompted to
either save or discard update log from most recent update. If this is the first time the user
has updated the firmware or the user has decided to either save or discard the update log if
prompted, a firmware update acknowledgment dialogue box will appear-- press "OK" to
close it and complete update
11.3 USB Connection
1. Power on TFF system
2. Power on computer
3. Launch Device Manager on computer to monitor installation progress
4. Connect USB cable from Auxiliary Component Octopus Cable to computer
5. Device Manager will automatically refresh to indicate recognition of a hardware change
6. Through Device Manager, user can monitor the installation of the USB drivers

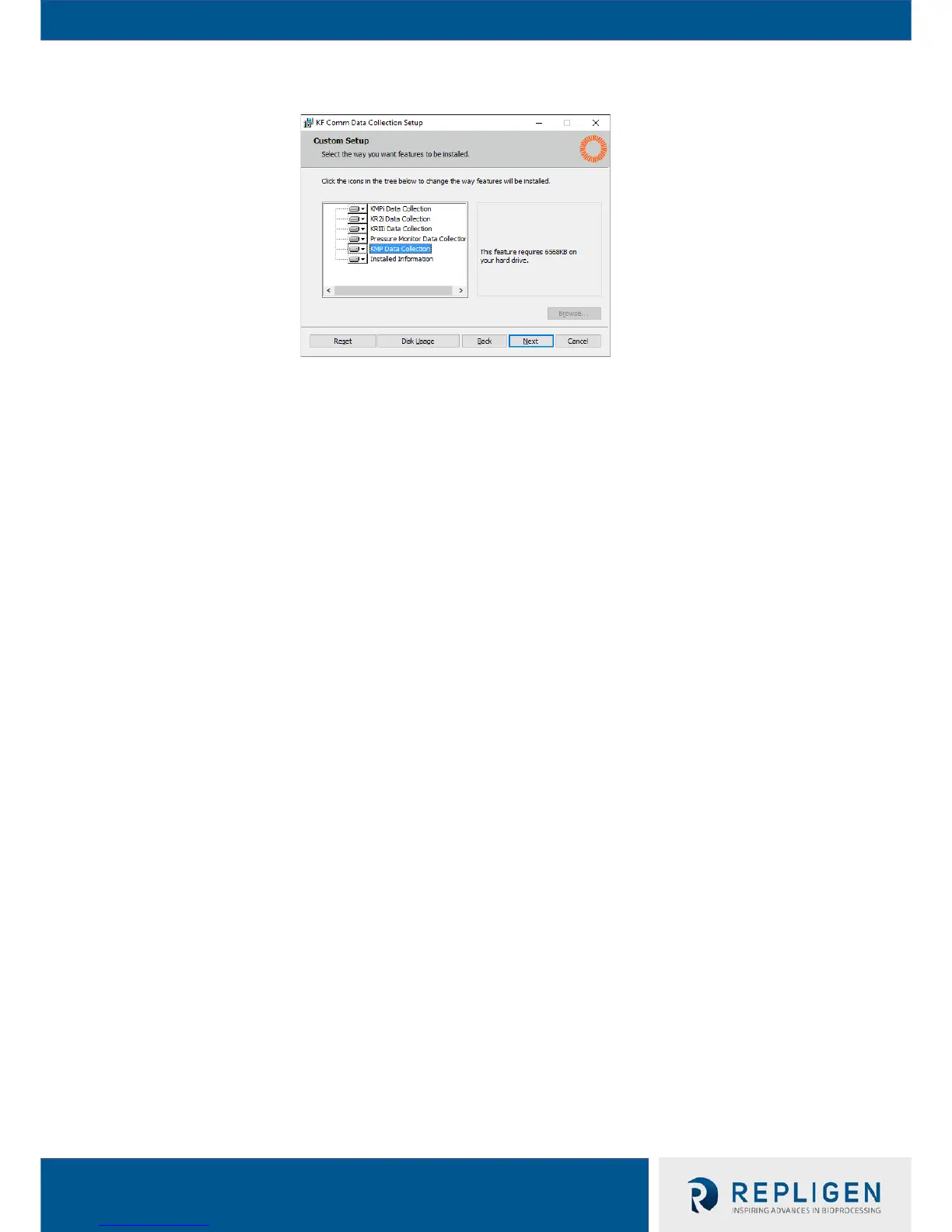 Loading...
Loading...