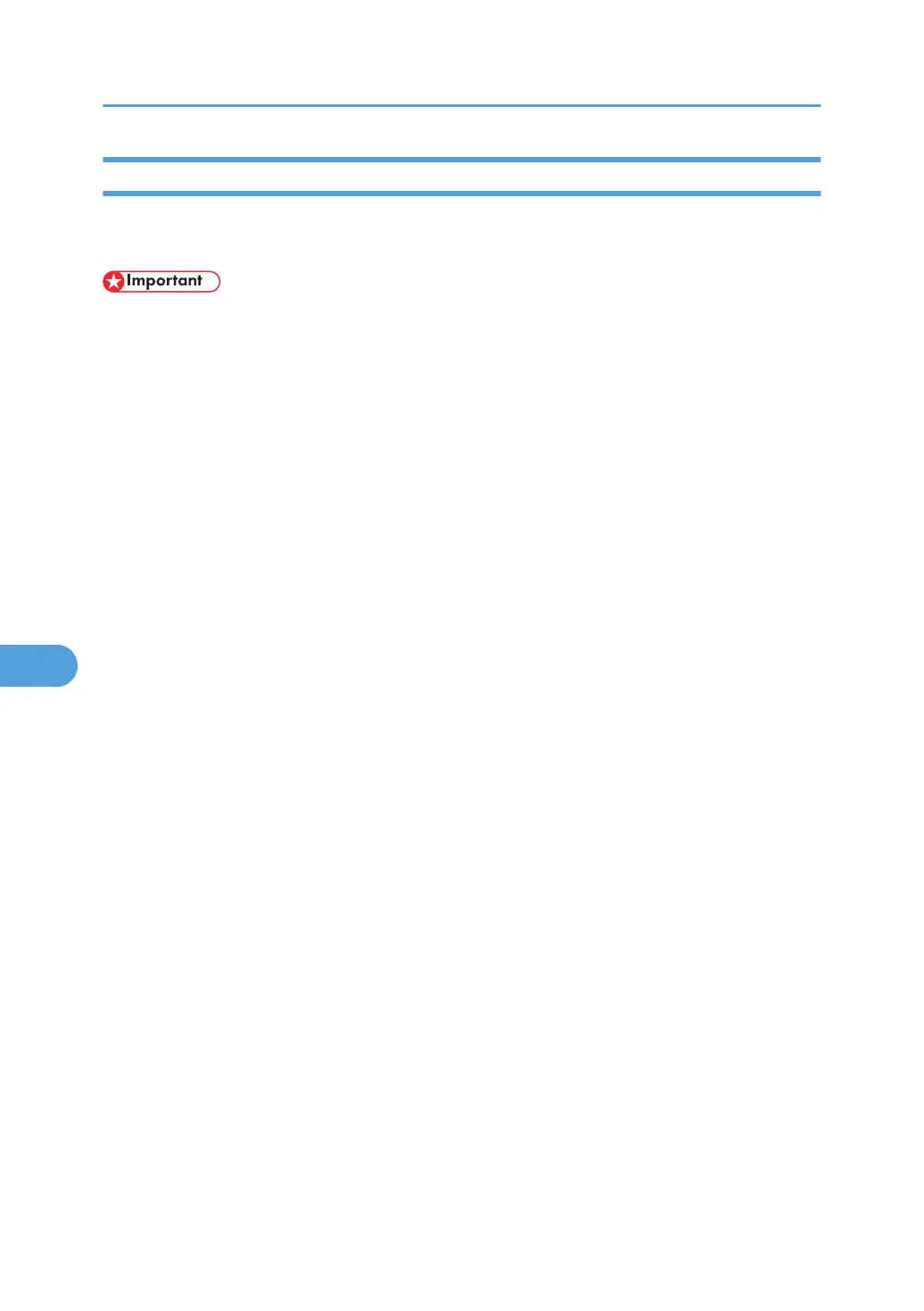Using Pure IP in the NetWare 5 / 5.1 or 6 / 6.5 Environment
Follow the procedure below to connect the printer as a print server in a pure IP environment of NetWare
5 / 5.1 or NetWare 6 / 6.5.
• When creating a queued print server in a pure IP environment of NetWare 5 / 5.1 or NetWare 6 /
6.5, create a print queue on the file server using NetWare Administrator.
• This printer is not available as a remote printer for use in a pure IP environment.
• To use the printer in a pure IP environment, set it to IPv4.
Setting up using NWadmin
1. From Windows, start NWadmin.
For details about NWadmin, see the NetWare manuals.
2. Select the object in which the print queue is located in the directory tree, and then click
[Create] on the [Object] menu.
3. In the [Class of new object] box, click [Print Queue], and then click [OK].
4. In the [Print Queue Name] box, enter the name of the print queue.
5. In the [Print Queue Volume] box, click [Browse].
6. In the [Available objects] box, click the volume in which the print queue is created, and then
click [OK].
7. Check the settings, and then click [Create].
8. Select the object in which the printer is located, and then click [Create] on the [Object] menu.
9. In the [Class of new object] box, click [Printer], and then click [OK]. For NetWare 5, click
[Printer (Non NDPS)].
10. In the [Printer name] box, enter the printer name.
11. Select the [Define additional properties] check box, and then click [Create].
12. Click [Assignments], and then click [Add] in the [Assignments] area.
13. In the [Available objects] box, click the queue you created, and then click [OK].
14. Click [Configuration], click [Parallel] in the [Printer type] list, and then click
[Communication].
15. Click [Manual load] in the [Communication type] area, and then click [OK].
16. Check the settings, and then click [OK].
17. Select a context specified, and then click [Create] on the [Object] menu.
18. In the [Class of new object] box, click [Print Server], and then click [OK]. For NetWare 5,
click [Print Server (Non NDPS)].
7. Using a Printer Server
180
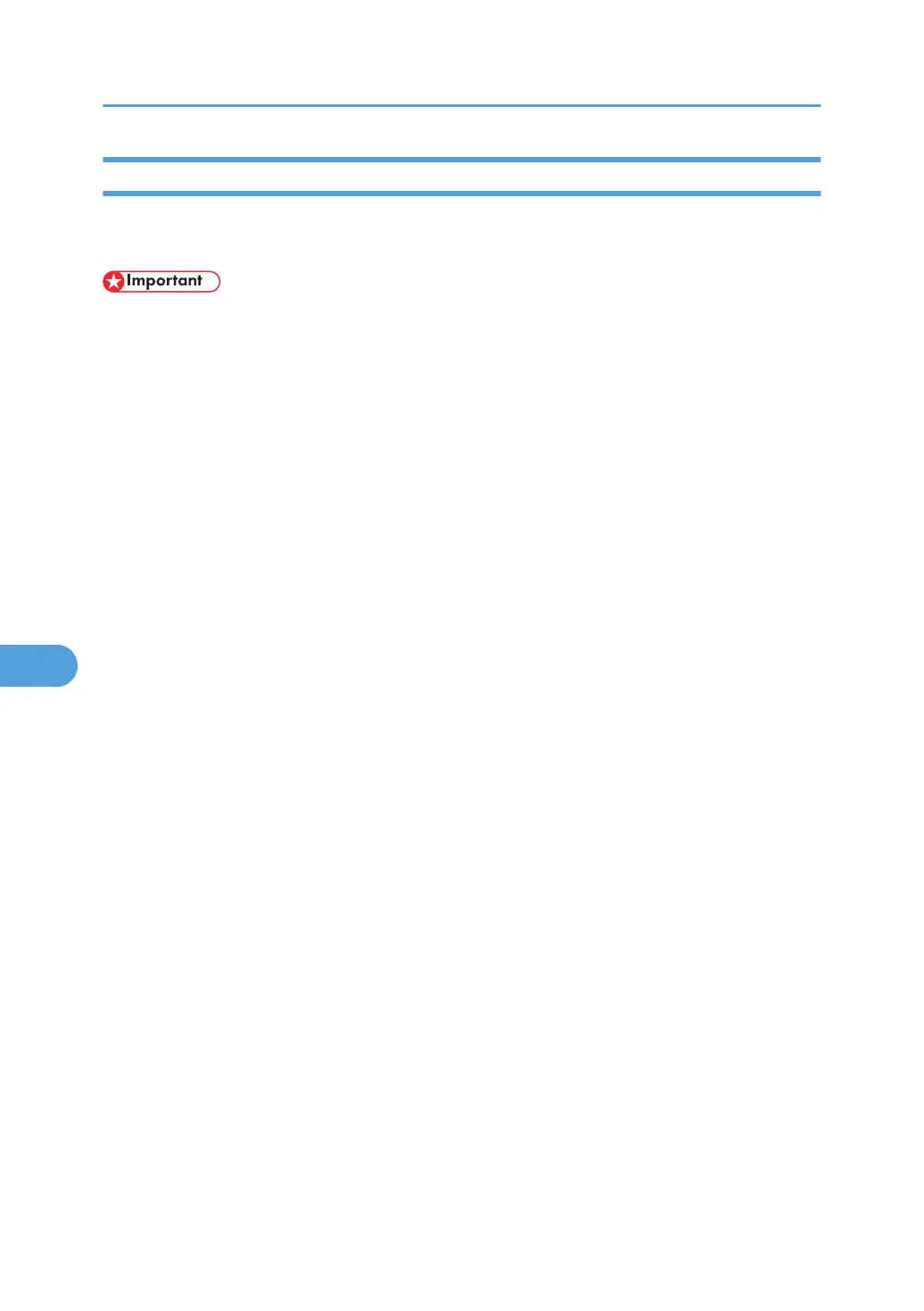 Loading...
Loading...