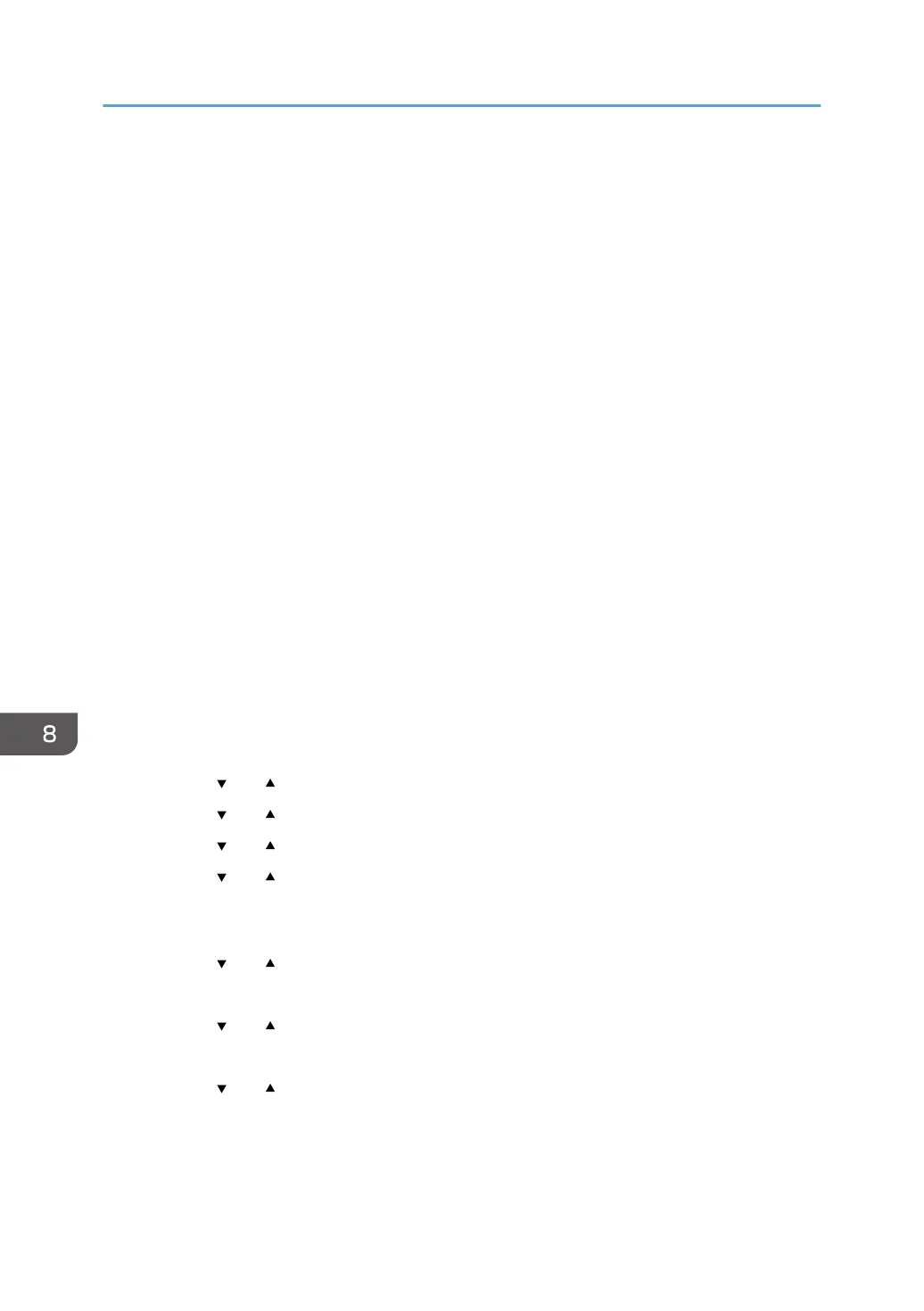3. Insert the provided CD-ROM into the CD-ROM drive of the computer.
If your computer does not have a CD-ROM drive, download a setup file from our website.
4. Double-click the [macOS] folder.
5. Double-click the folder of driver you want to install.
6. Double-click the package file icon.
7. Follow the instructions in the setup wizard.
8. Click [Close] in the [Summary] dialog box.
9. Start System Preferences.
10. Click [Printers & Scanners].
11. Click the [+] button.
If [Add Printer or Scanner...] appears, click it.
12. Click [Default].
13. Select the printer that has "Bonjour" indicated in the [Kind] column.
If the printer name is not displayed, select the icon that corresponds to your network environment
(TCP/IP, etc.).
14. Select the printer you are using from the [Use:] pop-up menu.
15. Click [Add].
16. Select [Installed] or [Not Installed] for [Tray 2], and then click [OK].
17. Quit System Preferences.
18. Press the [Menu] key.
19. Press the [
] or [ ] key to select [Network Settings], and then press the [OK] key.
20. Press the [ ] or [ ] key to select [IPv4 Configuration], and then press the [OK] key.
21. Press the [ ] or [ ] key to select [DHCP], and then press the [OK] key.
22. Press the [ ] or [ ] key to select [Active] to automatically obtain the IP address or
[Inactive] to specify the IP address manually.
If you have selected [Active], proceed to Step 28.
23. Press the [ ] or [ ] key to select [IP Address], and then press the [OK] key.
24. Enter the machine's IPv4 address, and then press the [OK] key.
25. Press the [ ] or [ ] key to select [Subnet Mask], and then press the [OK] key.
26. Enter the subnet mask, and then press the [OK] key.
27. Press the [ ] or [ ] key to select [Gateway Address], and then press the [OK] key.
28. Enter the gateway address, and then press the [OK] key.
29. Turn off the machine, and then turn it back on.
Setup is completed.
8. Configuring Network Settings Using OS X
176

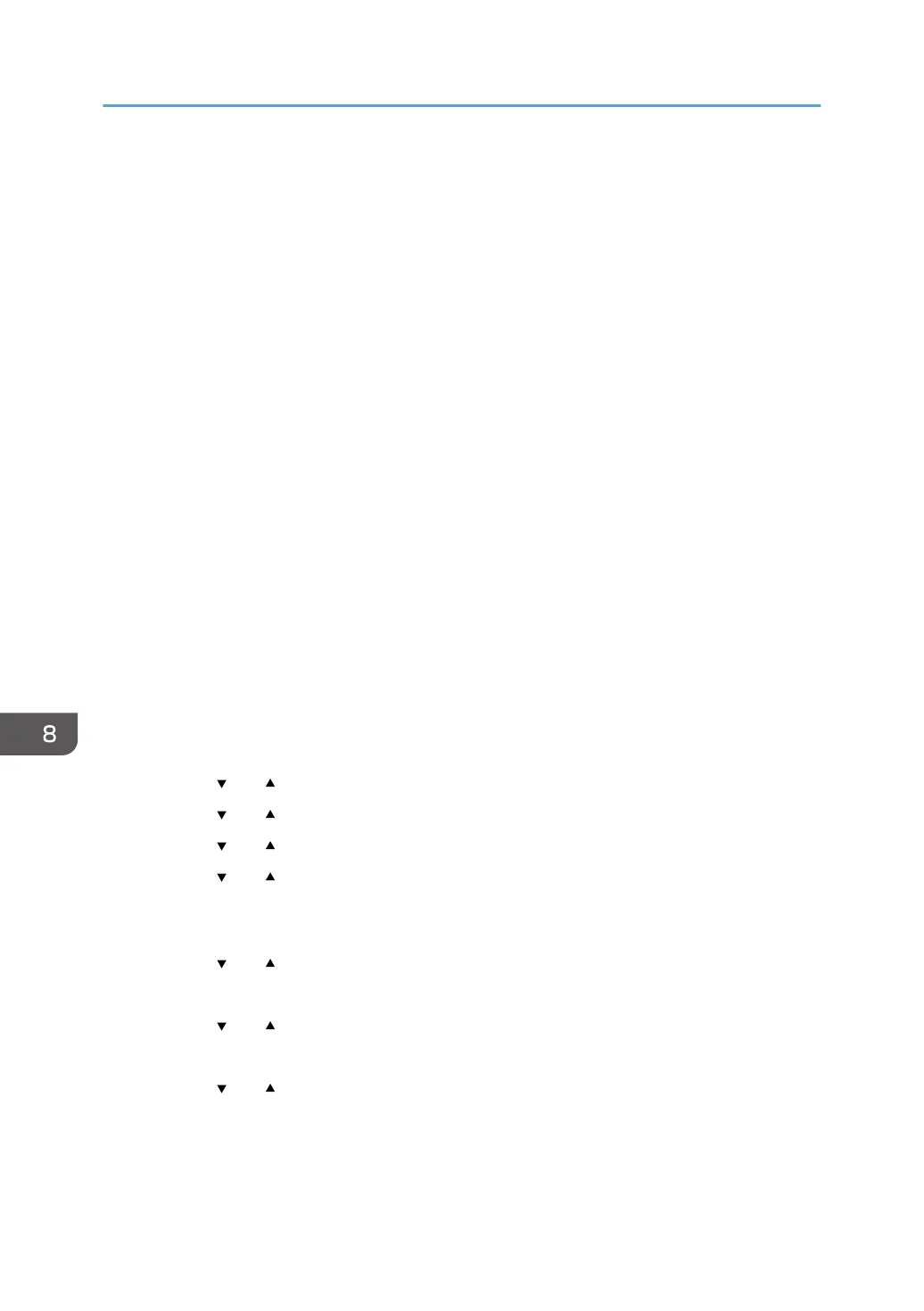 Loading...
Loading...