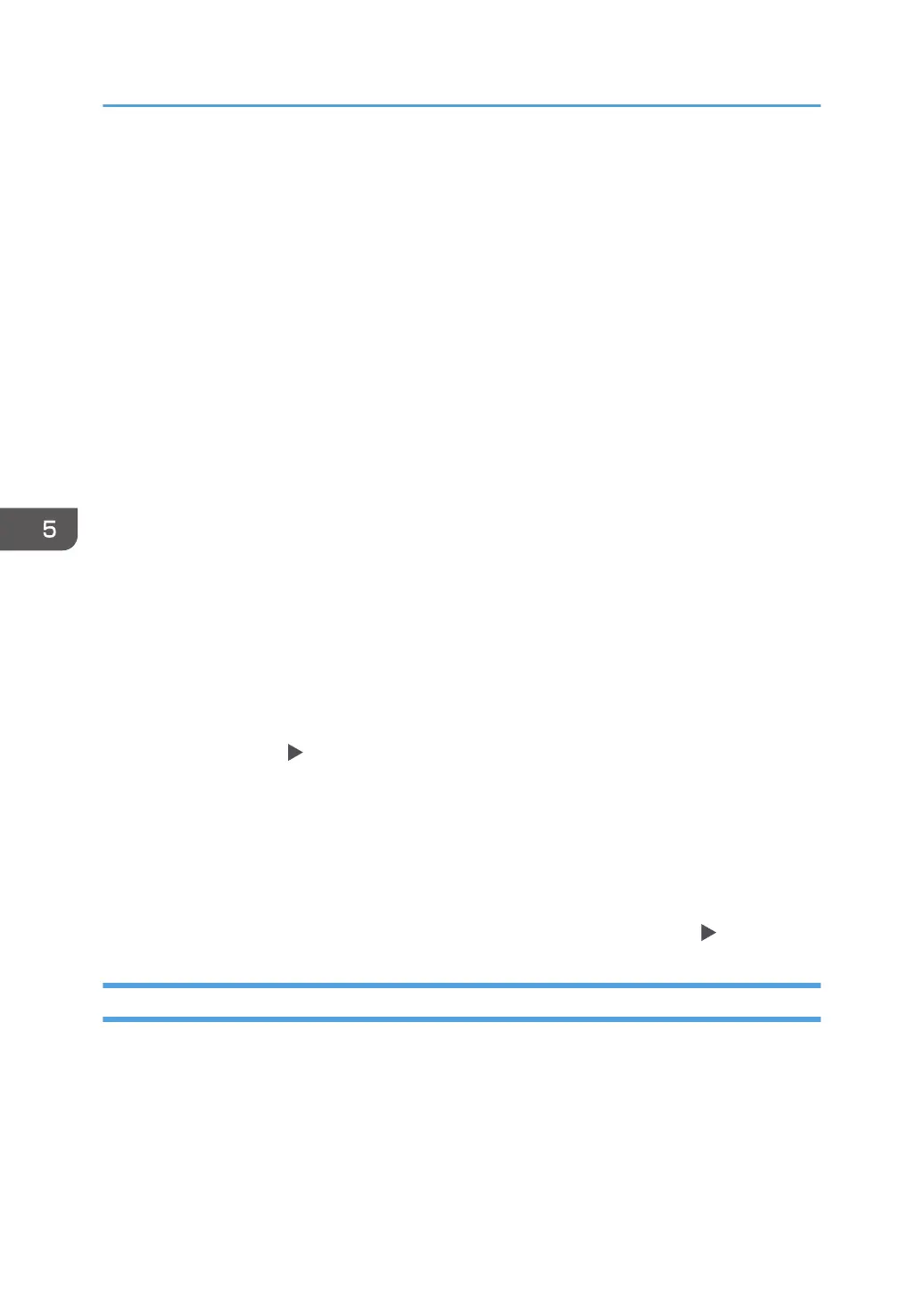2. Display the [Devices and Printers] screen.
Windows 10
1. While holding down the [Windows] key on the keyboard, press the [R] key.
2. On the [Run] screen, enter [control], and then click [OK].
3. Click [Devices and Printers].
Windows 8.1
1. While holding down the [Windows] key on the keyboard, press the [X] key.
2. Click [Control Panel].
3. Click [Devices and Printers].
Windows 7
1. On the [Start] menu, click [Devices and Printers].
3. Click [Add a printer].
4. Click [The printer that I want isn't listed].
5. Select [Add a local printer or network printer with manual settings], and then click [Next].
6. Select [Standard TCP/IP Port] on [Create a new port:], and then click [Next].
7. Enter the IP address of this machine in [Host Name or IP address].
8. Clear the [Query the printer and automatically select the driver to use] check box, and
then click [Next].
Searching for the TCP/IP port starts.
9. Click [Have Disk...]
[Browse...] to specify the driver (INF file), and then click [OK].
The driver is stored in the [DISK1] folder in the folder that was created when unzipping the
downloaded file.
10. Select a printer driver to install, and then click [Next].
11. Enter the printer name as necessary, and then click [Next].
Printer driver installation starts.
12. Specify the printer as a shared printer as necessary, and then click [Next] [Finish].
If the Machine Cannot Be Found
The [Network Connection Error] screen is displayed.
5. Print
112

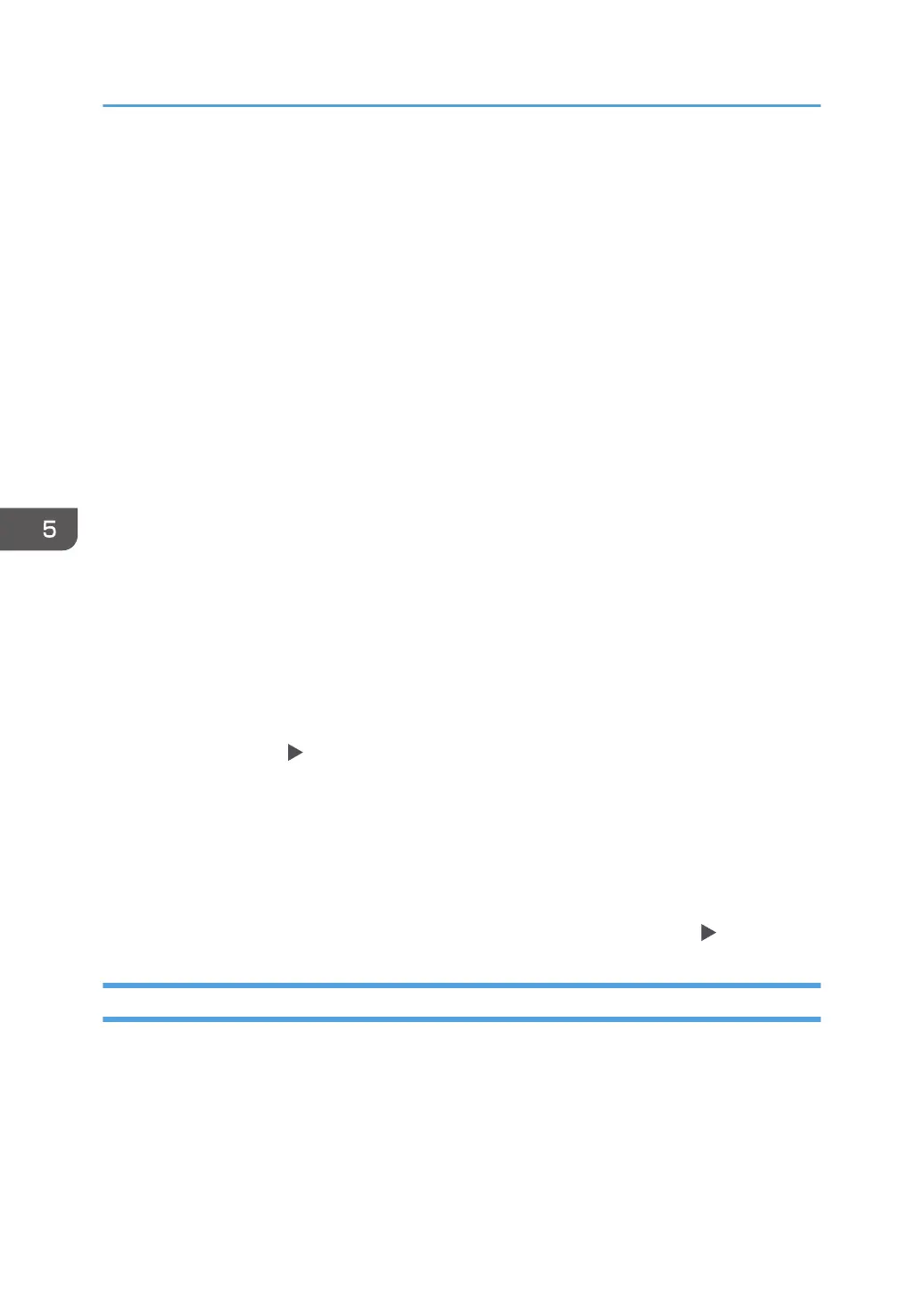 Loading...
Loading...