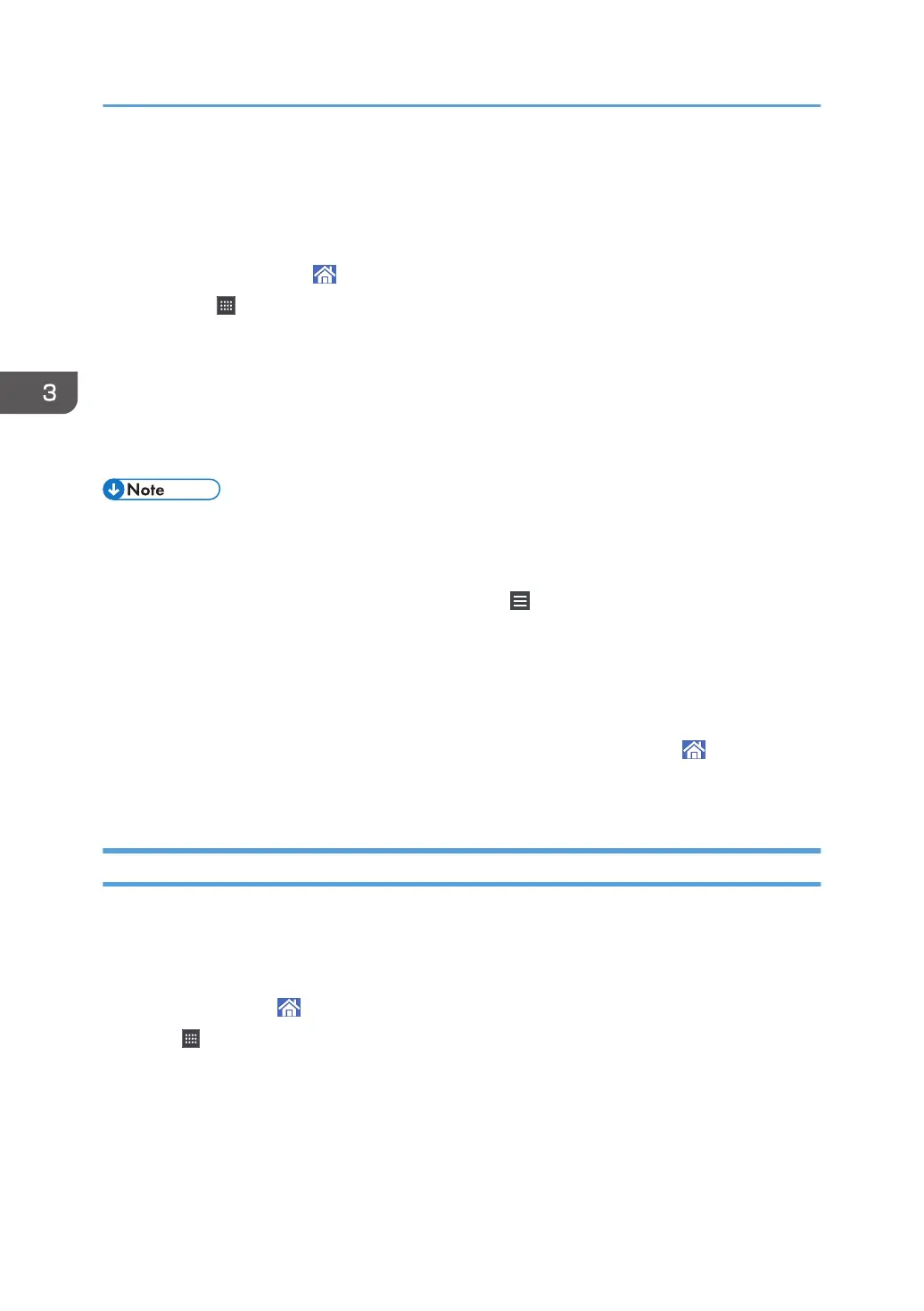For the procedure to create a new destination, see page 46 "Creating a Destination of
Remote Desktop Connection".
Connecting to DFE Remotely from the Control Panel
1. Press the [Home] ( ) icon at the center bottom of the screen.
2. Press .
3. Press the [APPS] tab.
4. Press the DFE connection icon.
5. Enter the login information for connecting to the DFE, and then press [Login].
A remote connection starts, and the screen of the DFE is displayed on the machine's control
panel.
• You can also register a remote desktop app or DFE connection app to a function key, and start the
app by pressing the function key. For details about the function keys, see page 79 "Changing
Modes by Pressing the Function Keys".
• The following menu appears when you press [Menu] ( ) during a remote connection session.
• Keyboard: Displays a software keyboard.
• EFI Certification: edit the authentication information. This item is displayed only when the
connection destination is a DFE and the target device is Fiery.
• Disconnect: terminate the remote connection.
• The current remote connection session continues even when you press [Home] ( ) or other items
and the remote desktop client app move to background. Also, the current remote connection
session continues even after the machine restarts by a system reset.
Creating a Destination of Remote Desktop Connection
To connect from the machine's control panel to a computer (RDP server) remotely, create a destination
for the remote connection by using the following procedure:
Use the following procedure to configure a connection destination.
1. Press the [Home] ( ) icon at the center bottom of the screen.
2. Press .
3. Press the [APPS] tab.
4. Press the [Remote Desktop] icon.
5. Press [Add Connection].
Specify the following items:
3. Useful Functions
46

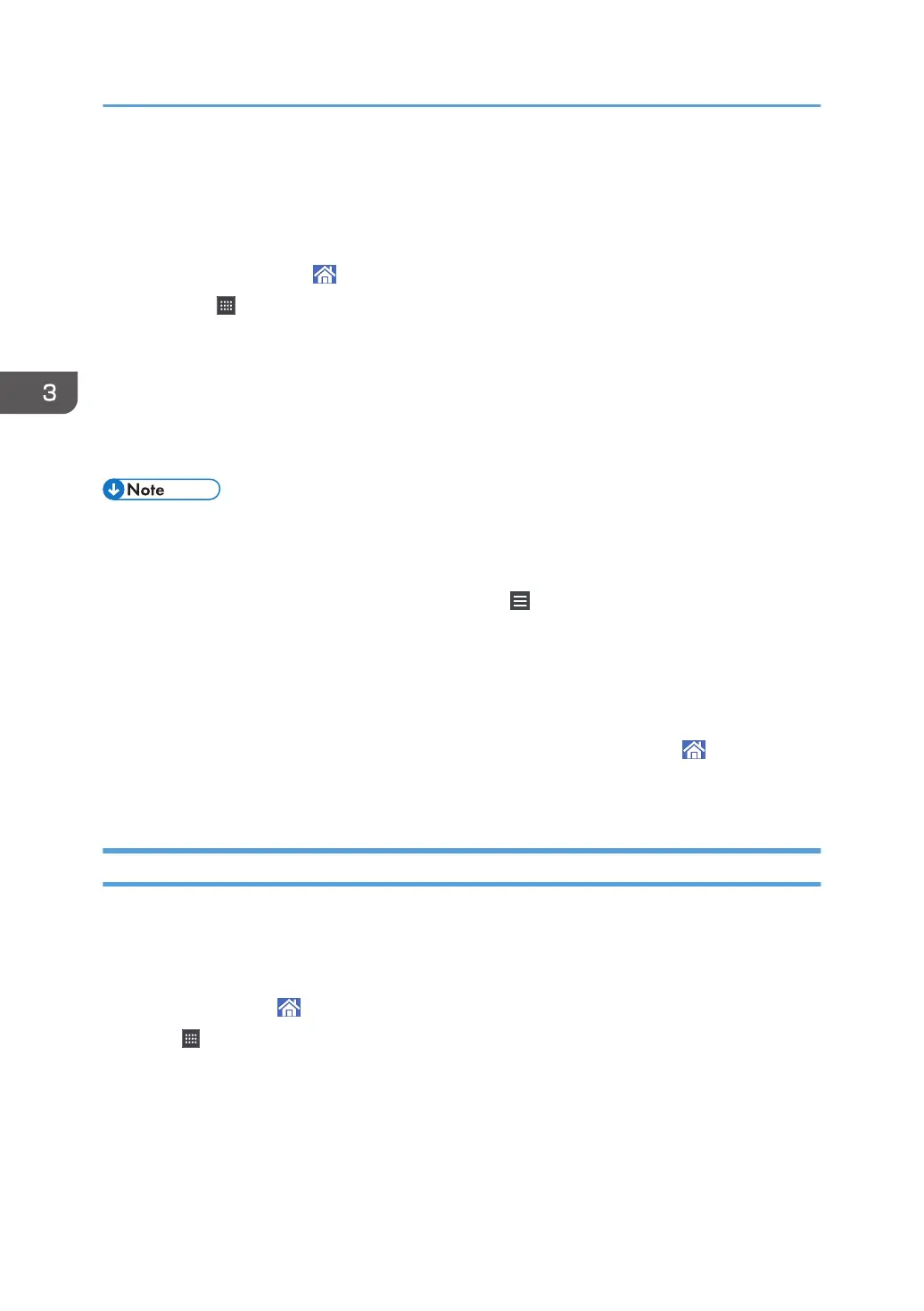 Loading...
Loading...