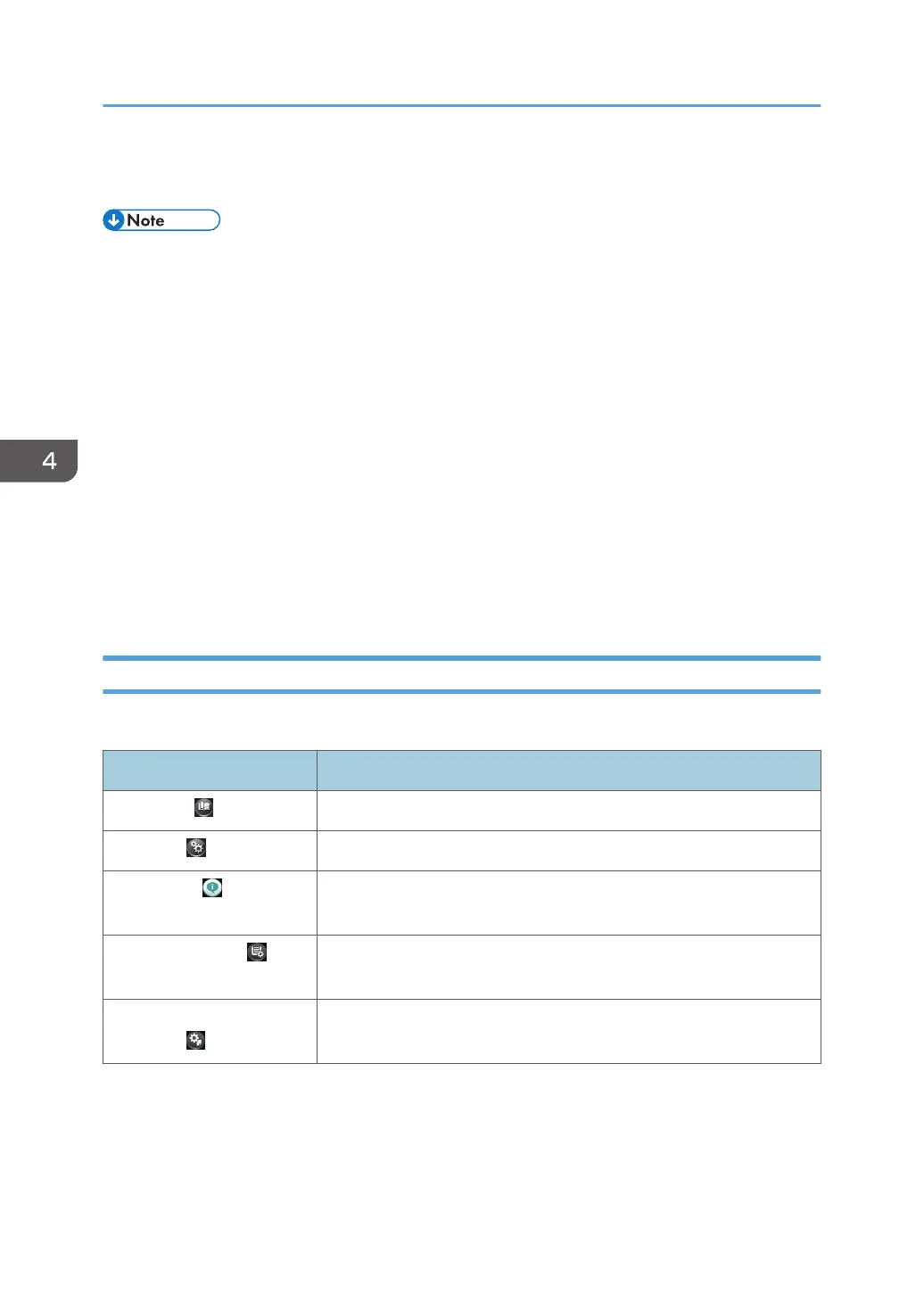You can also add shortcuts and arrange icons using folders. For details, see "Customizing the [Home]
Screen", Preparation.
• You can change the [Home] screen's wallpaper. For details, see "Changing the [Home] Screen's
Wallpaper", Preparation.
• You can switch modes by pressing icons on the [Home] screen. You can also switch modes by
pressing the function keys.
• You cannot switch modes in any of the following situations:
• When accessing the following screens:
• Machine Features
• Counter
• Inquiry
• Address Book Management
• Current Job / Job History
• The [Home] screen is set as the default screen when the machine is turned on. You can change this
default setting under Function Priority. See "Screen Features", Device Management.
Main Icons on the [Home] Screen
The following icons are displayed on the [Home] screen as a factory default:
Icon Description
User Guide Press to display the manuals for the machine.
User Tools Press to display the screen for the machine's initial settings.
Printer Status Press to display the device information screen. For details, see
page 80 "[Printer Status] Screen".
Tray Paper Settings Press to display the Tray Paper Settings screen. For details, see
page 81 "[Tray Paper Settings] Screen".
Adjustment Settings for
Operators
Press to display the Adjustment Settings for Operators screen. For
details, see page 155 "Adjustment Settings for Operators".
You can add icons to the [Home] screen to customize the machine. For details about adding icons to the
[Home] screen, see "Adding Icons to the [Home] Screen", Preparation.
4. Getting Started
78

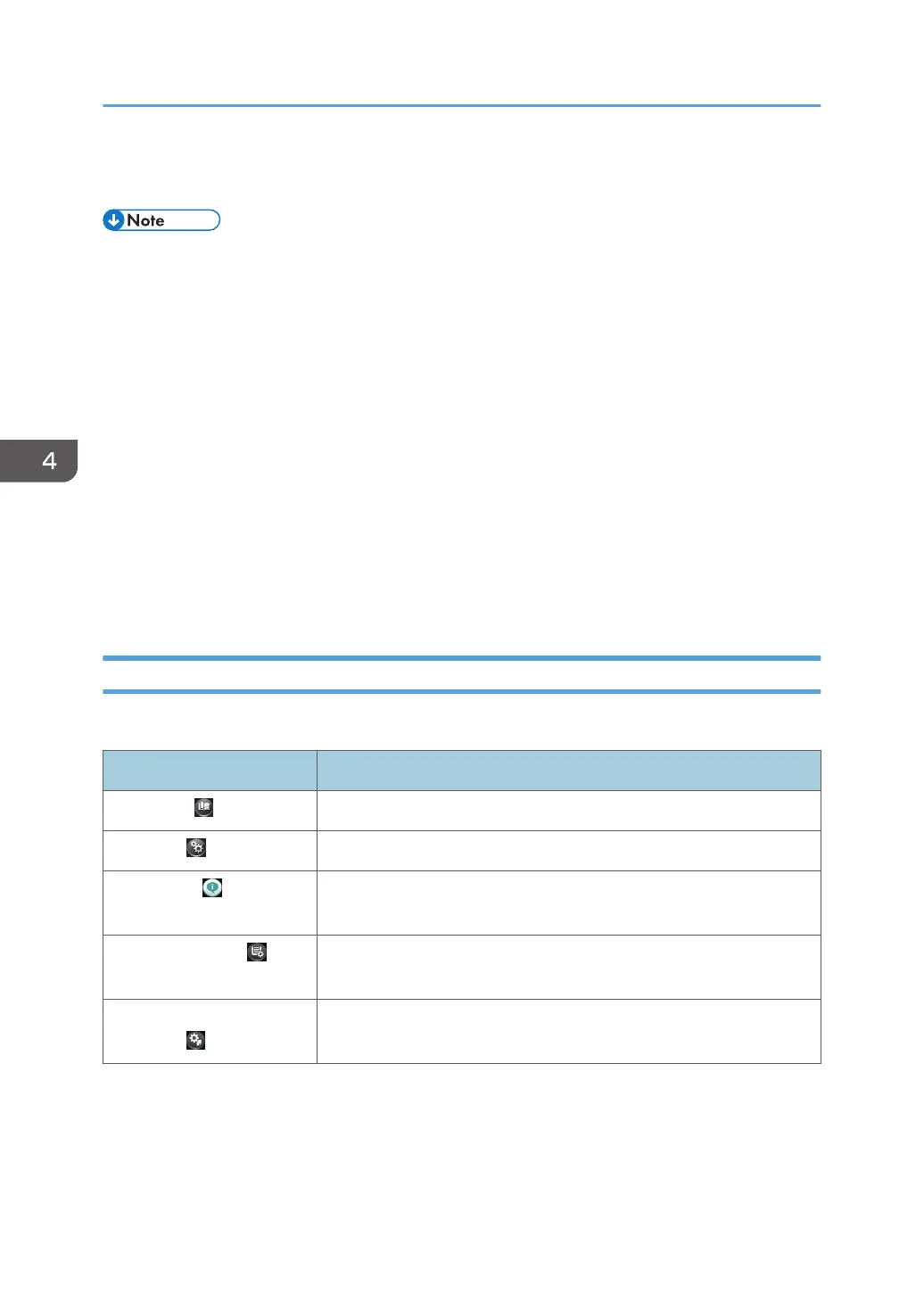 Loading...
Loading...