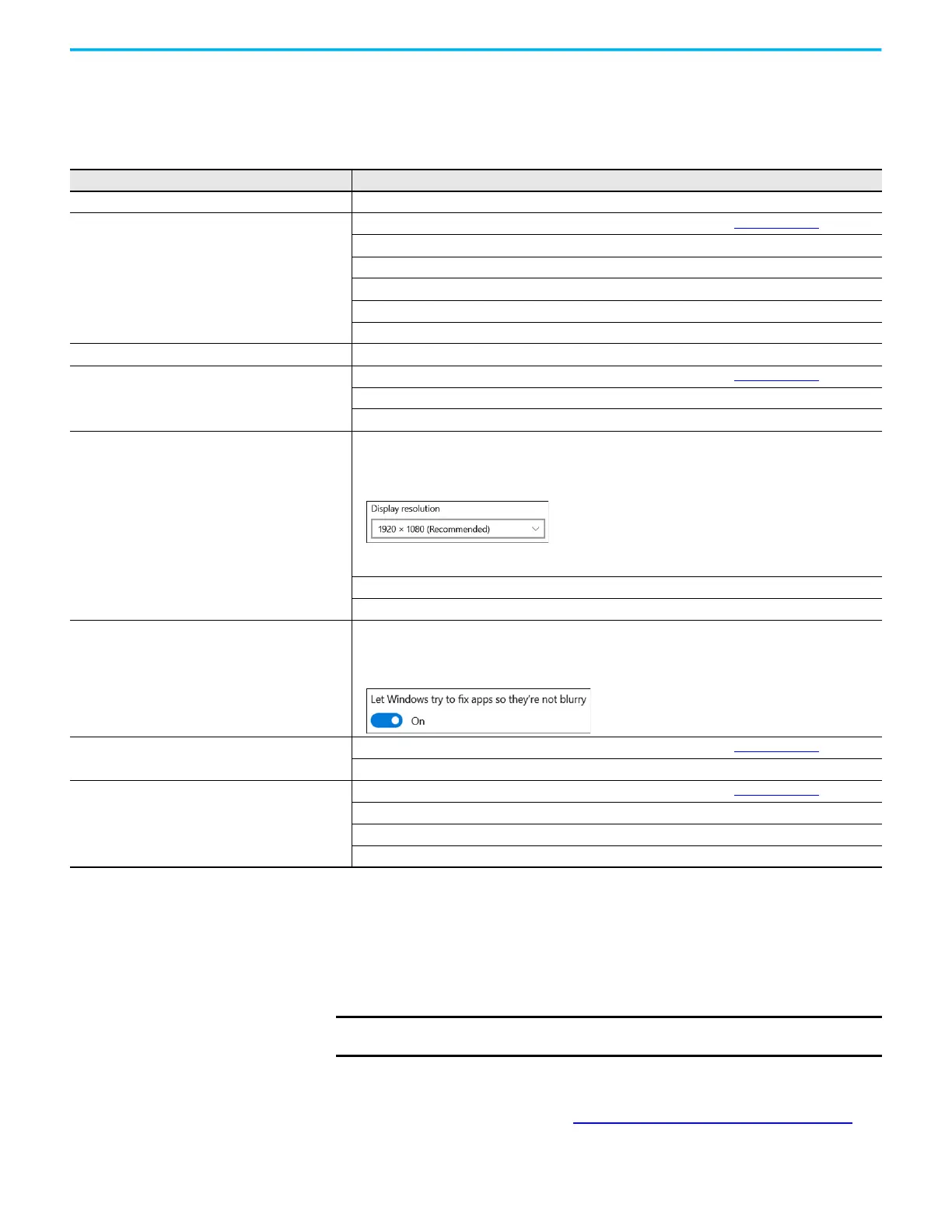40 Rockwell Automation Publication 6300P-UM001B-EN-P - March 2021
Chapter 6 Troubleshoot the System
Display Troubleshooting
The following table lists typical problems that are possible with the integrated
display. It contains symptoms and possible actions to correct a problem.
System Default Options
If the computer fails after you make changes in the set-up menus, load the
system default settings to correct the error. These default settings have been
selected to optimize computer performance.
To load the system defaults, perform the following steps.
1. Restart the computer by using the appropriate method for the installed
operating system.
For more information, see Restart or Reset the Panel PC
on page 23.
2. During POST, press F2 to access the UEFI set-up utility.
Symptom Action
No signal message Check the video cable connection between the computer and monitor.
Screen is blank The video mode could be out of range. Change to the recommended resolution; see Picture is not clear
action.
Disable the screen saver on the computer.
Verify that the power cord is connected.
Test the outlet by plugging in a properly functioning device.
Replace the suspected faulty cable or power cord.
Have the monitor serviced.
Out of range message Check the maximum resolution and the frequency on the video port of your computer.
Picture is scrambled The video mode could be out of range. Change to the recommended resolution; see Picture is not clear
action.
Check the video cable connection between the computer and monitor.
Check the maximum resolution and the frequency of the video (DVI-D) port of your computer.
Picture is not clear Verify that the recommended display resolution and screen refresh frequency rate are selected.
1. On the Windows desktop, right-click and select Display Settings.
2. Scroll down to Scale and Layout. Verify that the recommended display resolution is chosen from the pull-down
menu. In this example, 1920 x 1080 is the recommended resolution.
Note: If you select any resolution other than the recommended one, you receive an alert to keep the change or to
revert, and an additional warning that the recommended resolution is the optimal one for the display.
Check the video cable connection between the computer and monitor.
Minimize unnecessary accessories such as video extension cables.
Applications appear blurry Verify that Windows is set to try and fix application scaling.
1. On the Windows desktop, right-click and select Display Settings.
2. Scroll down to Scale and Layout. Select Advanced Scaling Settings.
3. Verify that Fix Scaling for Apps is on.
Image is not stable The video mode could be out of range. Change to the recommended resolution; see Picture is not clear
action.
Check for proper video cable installation. Replace the suspected faulty cable.
Screen jitter or noisy video The video mode could be out of range. Change to the recommended resolution; see Picture is not clear
action.
Check for proper video cable installation. Replace the suspected faulty cable.
Reroute the cables or replace suspected faulty cables.
Check the host computer and monitor grounding.
IMPORTANT To perform these steps, an external keyboard and mouse must be
connected to the computer.
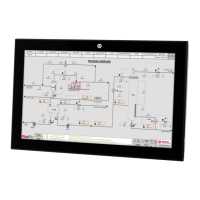
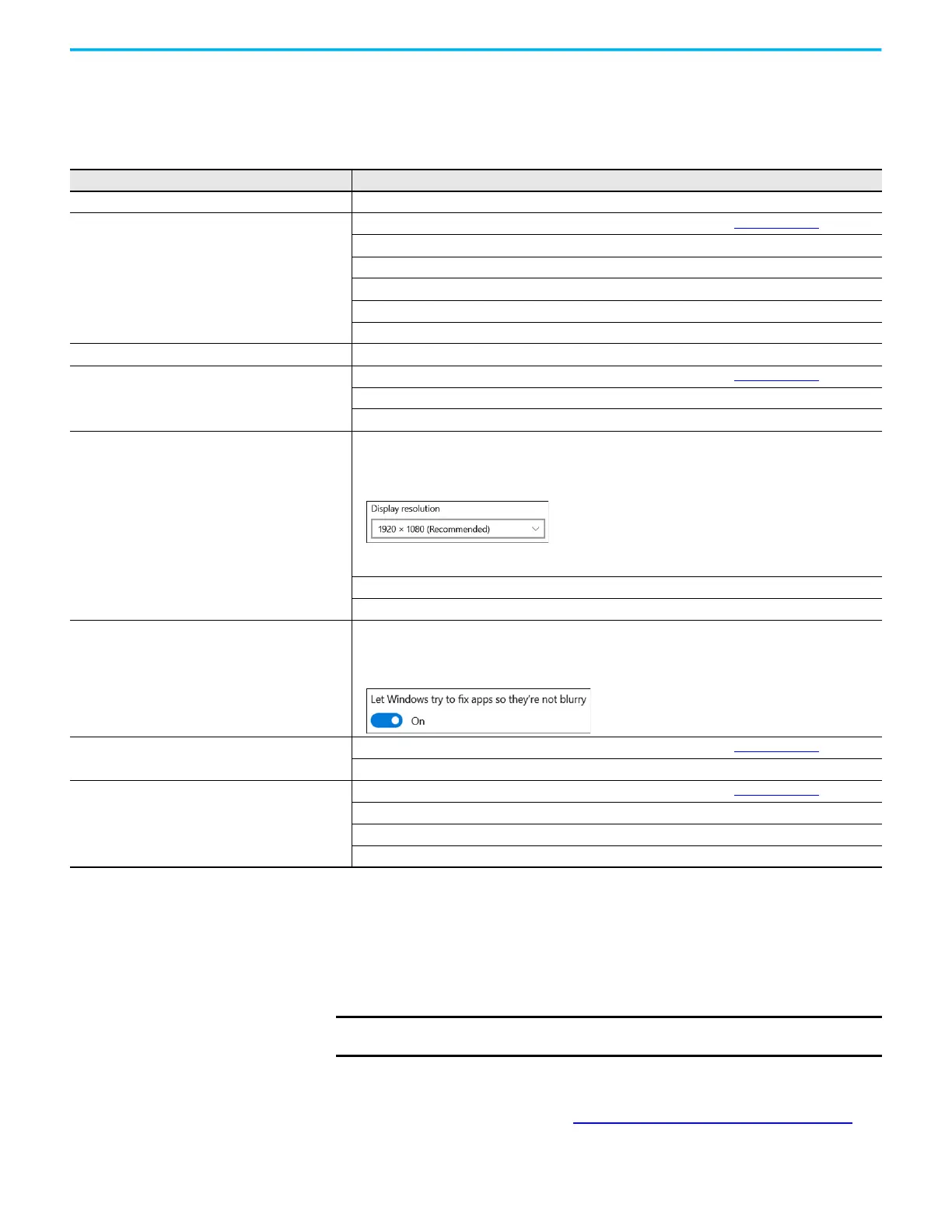 Loading...
Loading...