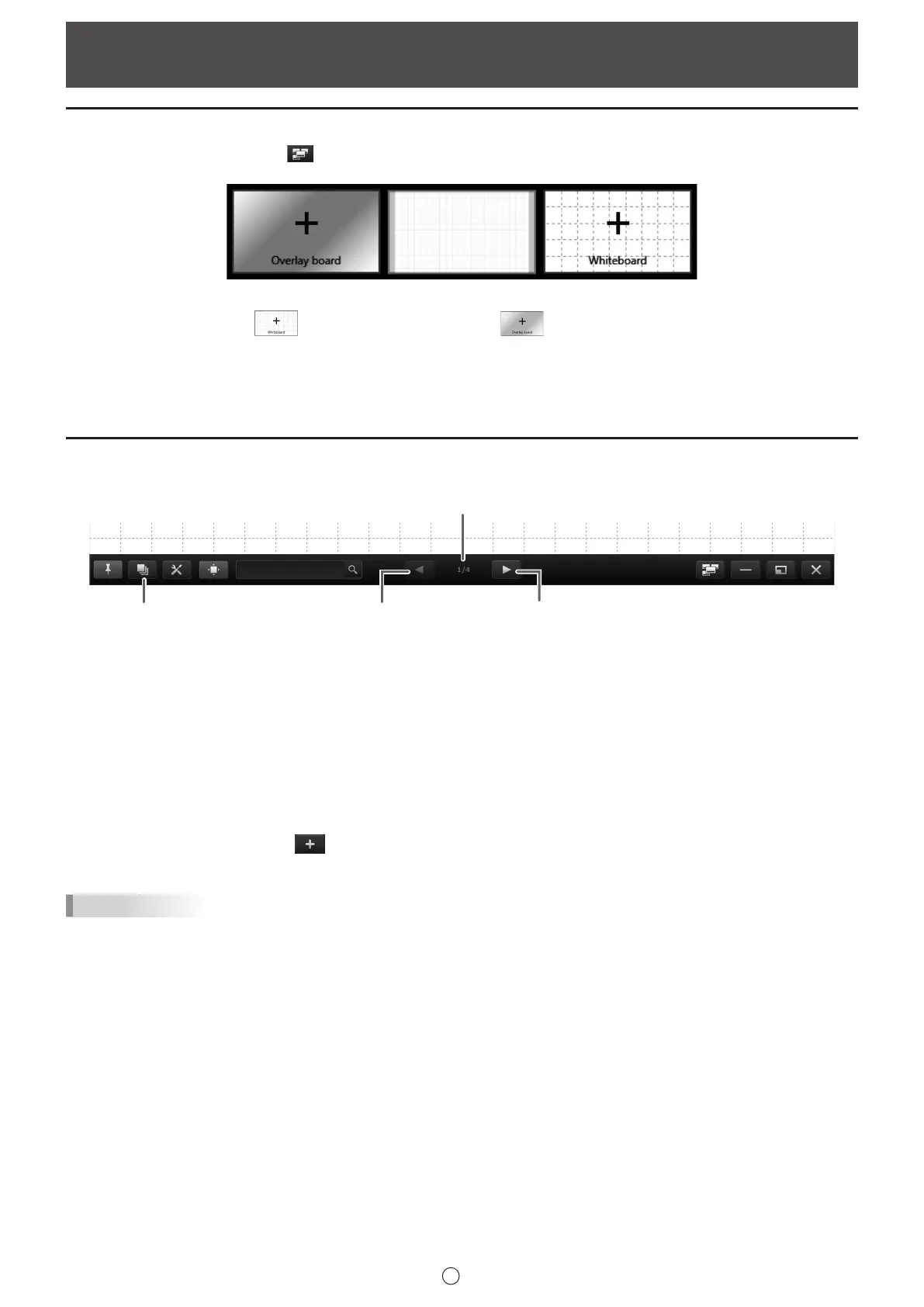21
E
Adding a board / changing the board to be edited
1. Touch the “Board list” button ( ) on the toolbar.
The board list appears.
2. Add: Touch “+”.
To add a whiteboard, touch
. To add an overlay board, touch .
An overlay cannot be added when an overlay board is already open.
Change: Touch the board you want to edit.
Changing the sheet to edit
To change the sheet, touch the sheet navigation button at the bottom of the screen.
(1)
(3) (4)
(2)
(1) Page No. of the current sheet
(2) Sheet list
Shows the sheets as thumbnails. (Page 23)
(3) Sheet navigation button (Previous)
Touch this button to display the previous sheet. When the rst sheet is displayed, this button is disabled.
(4) Sheet navigation button (Next)
Touch this button to display the next sheet.
When the last sheet is displayed,
appears. Touch to automatically add a new sheet.
TIPS
• In overlay mode, you can set a captured image of the desktop as the background that appears when you change the sheet
display or move through the sheets. This is done by selecting “Show captured desktop image in background” in “Properties”.
(Page 24)
To set this for all overlay board les, set “When moving through sheets on the Overlay board, show captured desktop in
background.” to “On”. (Page 63)
Edit Operations
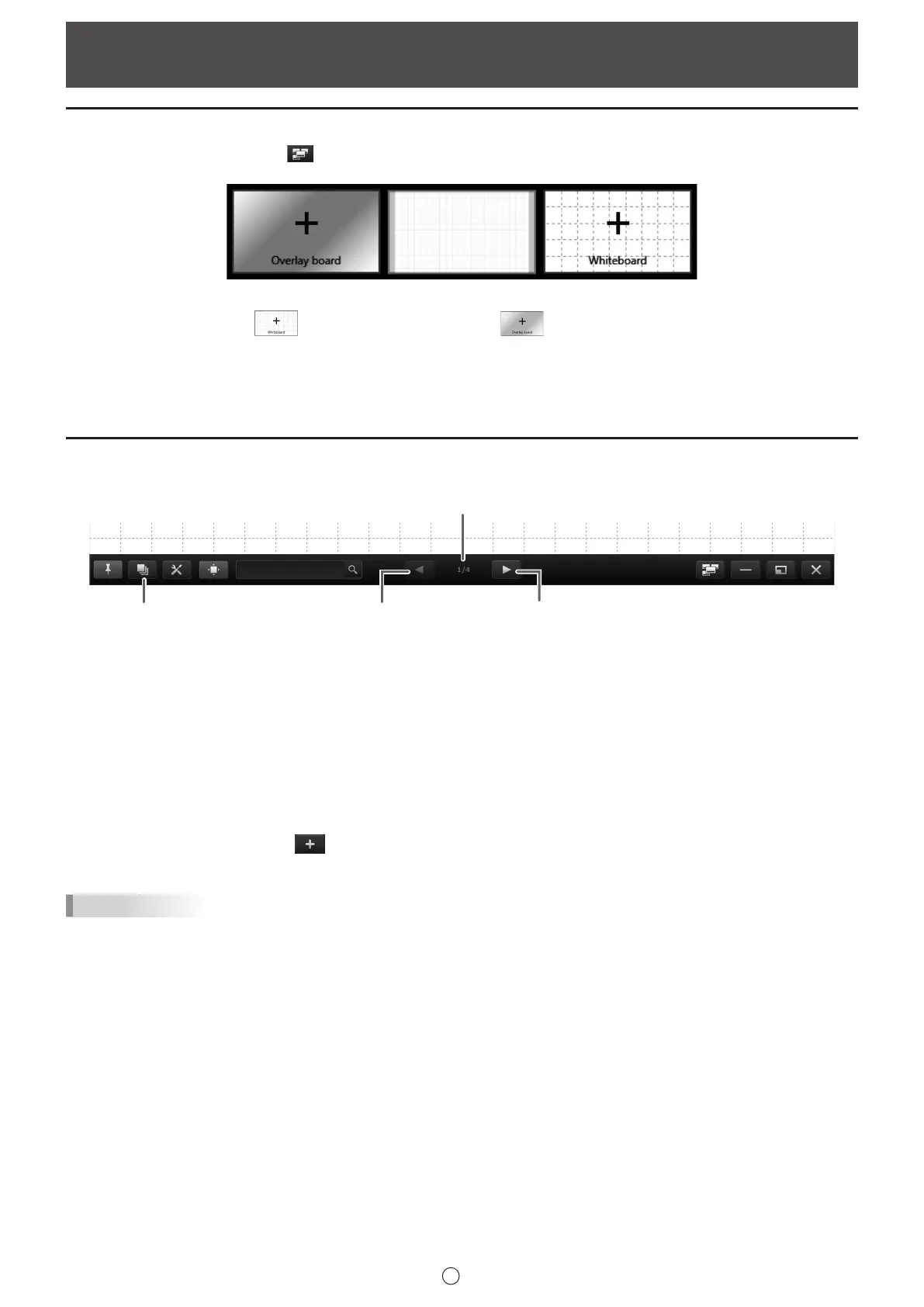 Loading...
Loading...