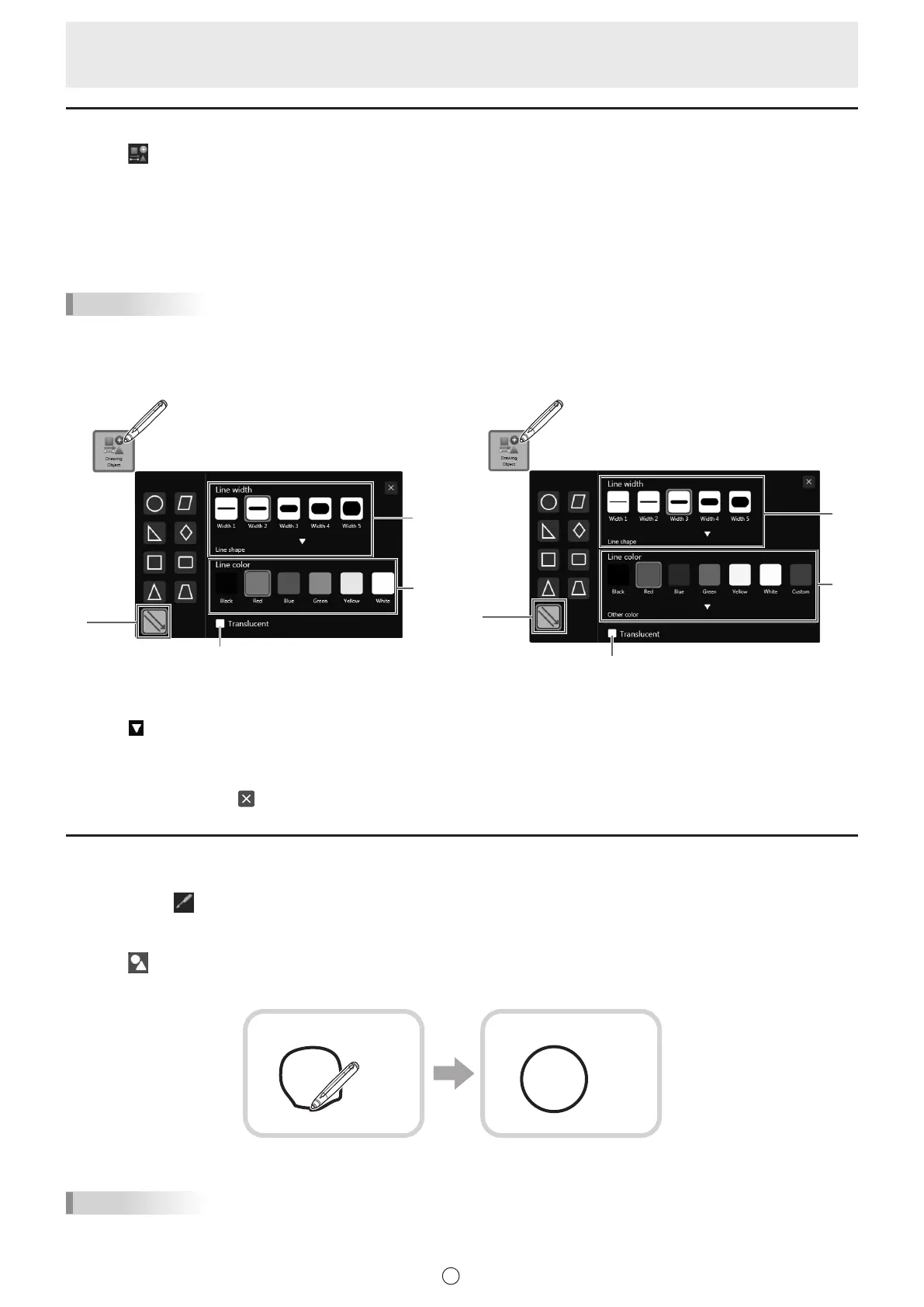32
E
Drawing straight lines or arrows
1. Touch “Drawing Object” in the menu.
The gure or line / arrow settings menu appears.
Select line or arrow to display the line/arrow settings menu.
2. Draw a line from the starting point to the ending point with the touch pen.
n
Line / arrow settings menu
You can change the settings of a line or arrow.
TIPS
• When Color Universal Design (page 56) is “Enable”, the line colors and widths that can be set change to colors and widths
that are clearly visible.
When “Disable”, you can select “Custom” to set the line color as desired.
When Color Universal Design is “Enable” When Color Universal Design is “Disable”
(1)
(2)
(3)
(4)
(1)
(2)
(3)
(4)
(1) Select a line or arrow.
(2) Set the width and shape of the line or arrow.
Touch
to set the line shape.
(3) Set the color of the line or arrow.
(4)
Check this box to make the line or arrow translucent.
To close the settings, touch
or a point outside the settings menu.
Drawing a shape with the gure pen
Circles, squares, triangles, and lines drawn by hand can be automatically formed.
1. Touch one of
“Pen 1” to “Pen 3” in the menu.
2. Touch the icon of the pen that has been selected.
The settings menu for the pen type, color, and width appears.
3. Touch
“Figure pen”.
4. Draw a shape on the board with the pen.
Draw a shape The shape that you drew is formed.
TIPS
• Some drawn shapes may not be formed and will remain hand-drawn.
• Arrow lines are not formed.
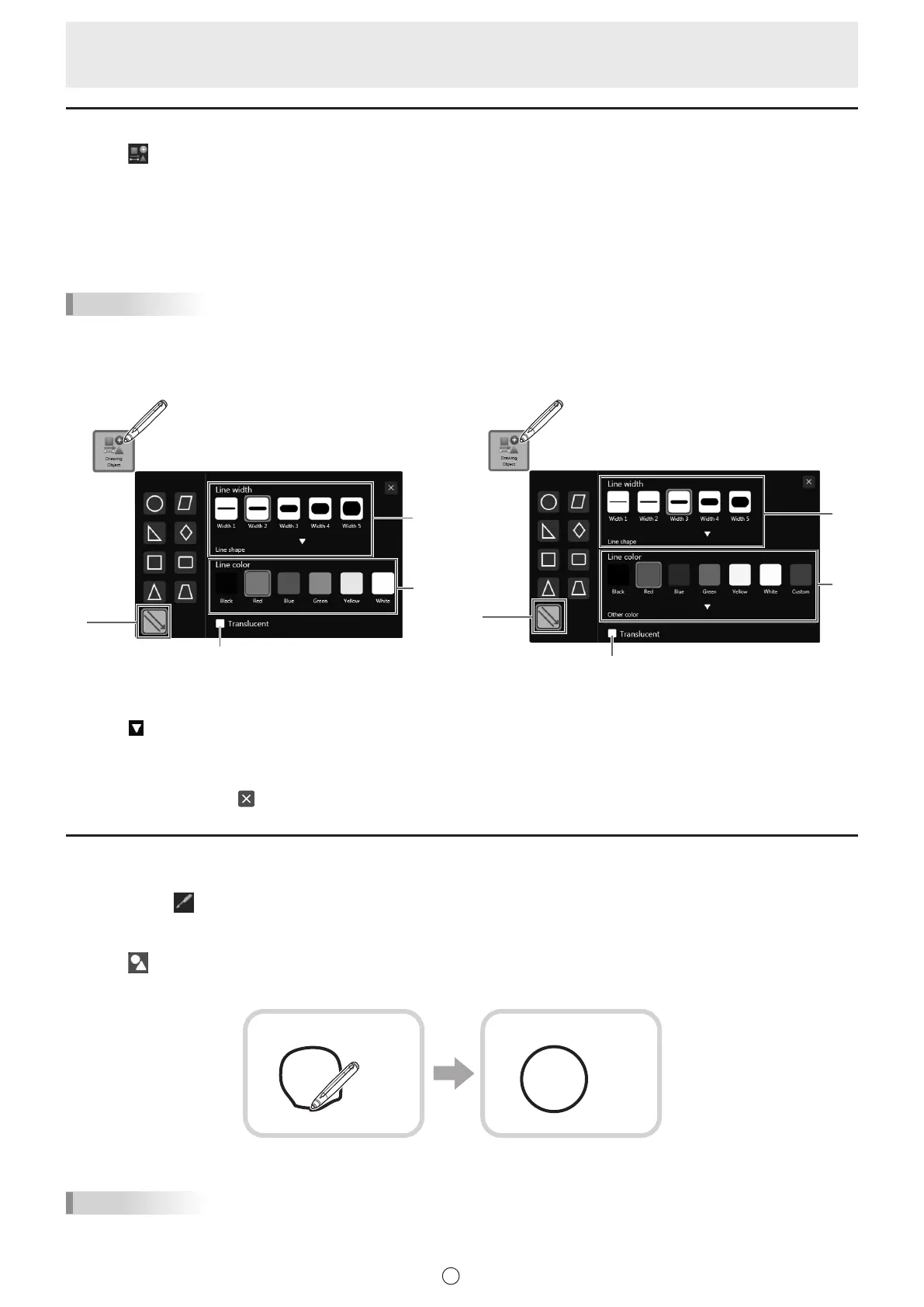 Loading...
Loading...