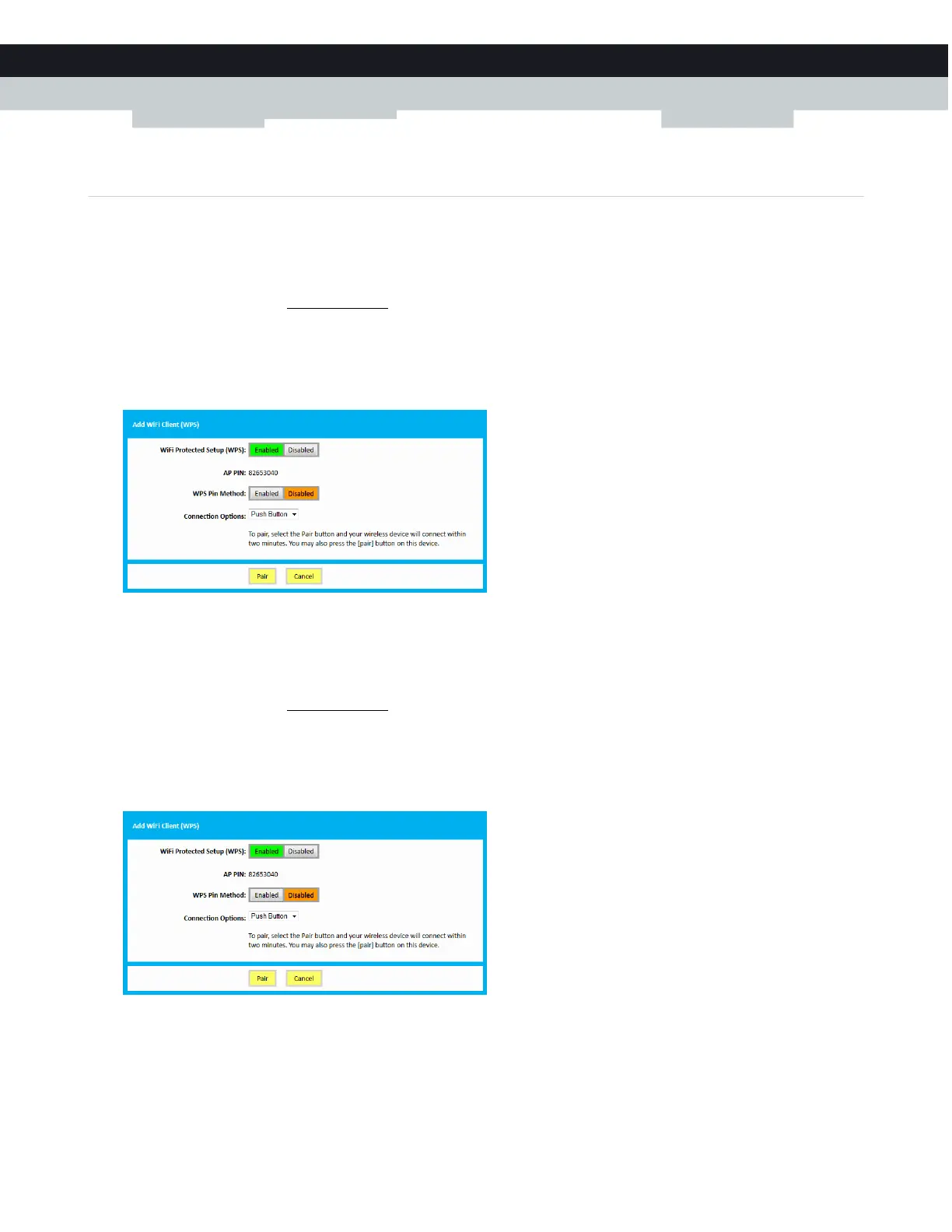34
4
THE GATEWAY
WI
RELESS
AC
CESS
PO
INT
DMS-CTC-20140127-0004 v1.0
4.2 How to start a WPS session via the Admin Tool
Adding a wireless client using WPS PBC
1 Make sure that the WPS button of your wireless client is accessible. This button can be a hardware button or a software
button.
2 Browse to the Admin Tool (http://192.168.0.1).
For more information, see “Accessing the Admin Tool” on page 25.
3 On the Gateway menu, click Connection and then click WiFi.
4 The WiFi page appears, click Add Wifi Protected Setup (WPS) Client.
5 The Add WiFi Client page appears.
6 Click Pair.
7 Within two minutes, press the pair button of your wireless client.
Adding a wireless client using WPS PIN entry on the wireless client
1 Browse to the Admin Tool (http://192.168.0.1).
For more information, see “Accessing the Admin Tool” on page 25.
2 On the Gateway menu, click Connection and then click WiFi.
3 The WiFi page appears, click Add Wifi Protected Setup (WPS) Client.
4 The Add WiFi Client page appears.
5 Write down the number displayed in AP PIN.
6 In the WPS Pin Method list, click Enabled.
7 Open the WPS PIN page of your wireless client and enter the PIN that you wrote down.

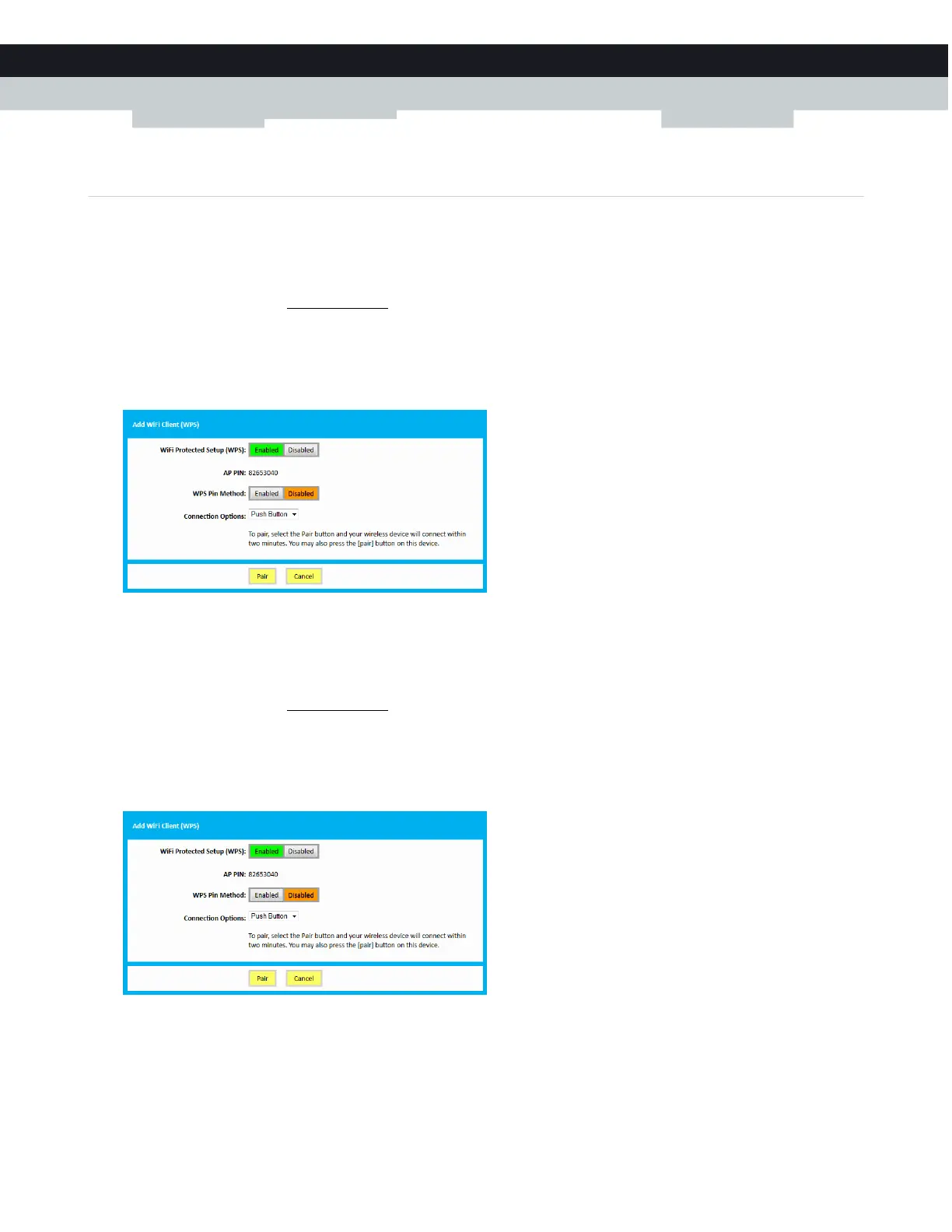 Loading...
Loading...