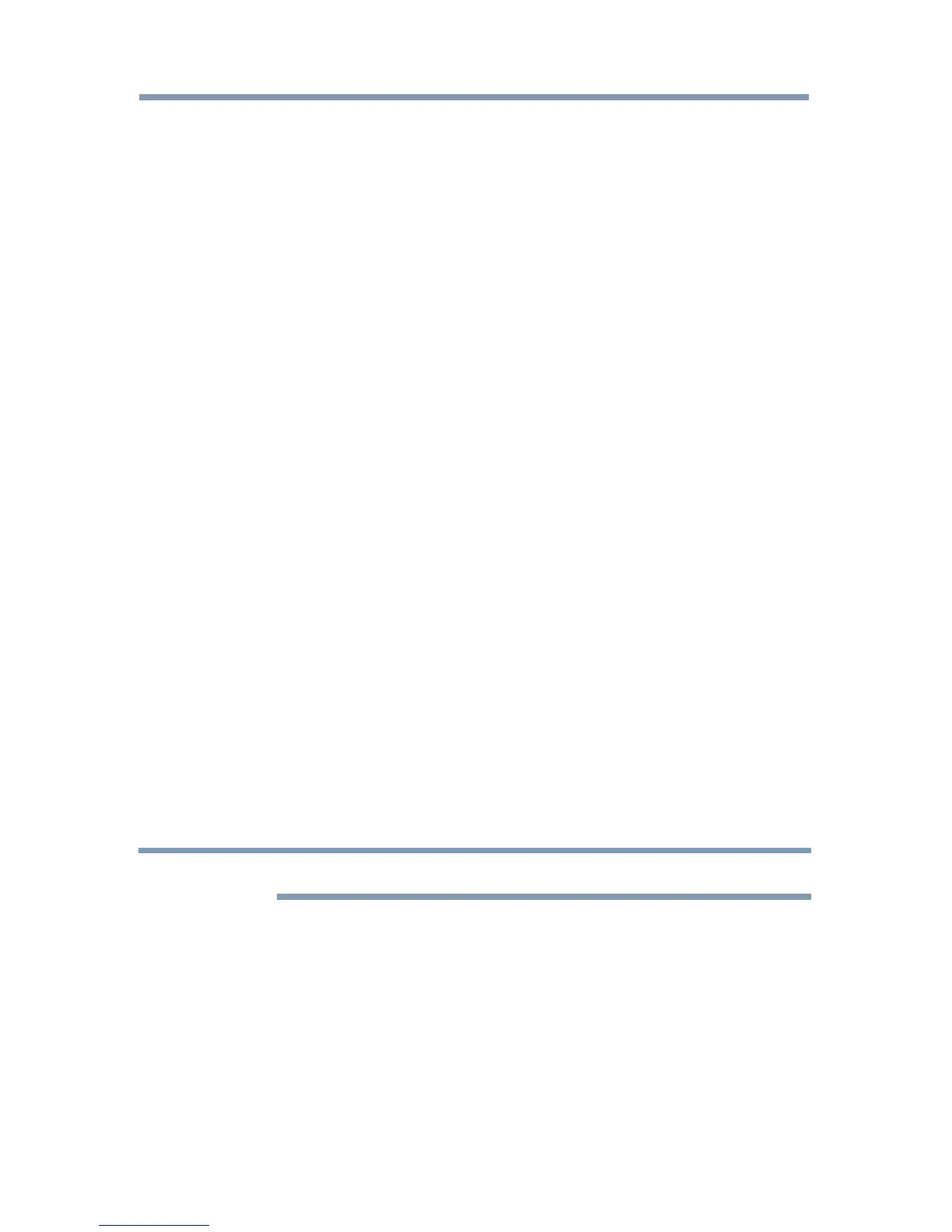Advanced features
139
Basic operation
Using MediaShare with a USB device
When Auto Start is enabled, you will be asked if you want to start the
MediaShare when a USB device is inserted. If Auto Start is disabled
(or if you want to connect to a media server on the network), you must
manually start the MediaShare from the Cloud Service TV Portal pages or
press the MEDIA SHARE button on the remote control.
To change the Auto Start setting
1 Press the SETUP button.
2 Select Options > MediaShare Setup > USB Auto Start and press
the OK button.
3 Press the
p
/
q
(arrow) buttons to select On or Off.
Auto Start
1 Insert a USB device into the USB terminal.
A prompt appears.
2 Press the
t
/
u
(arrow) buttons to select Yes , and then press the OK
button.
3 Press the
p
/
q
(arrow) buttons to select Videos, Music, or Photos,
and then press the OK button.
4 To change the device, press the
p
/
q
/
t
/
u
(arrow) buttons to select
the devices on the screen, and then press the OK button.
5 Press the
p
/
q
(arrow) buttons to select the device and then press
the OK button.
6 Press the
p
/
q
(arrow) buttons to select OK and then press the OK
button.
NOTE
If Auto Start is set to Off, you can start the MediaShare manually.
Manual Start
1 Insert a USB device into the USB terminal.
2 Press MEDIA SHARE.
3 To change the device, press the
p
/
q
/
t
/
u
(arrow) buttons to select
the devices on the screen, and then press the OK button.
4 Press the
p
/
q
(arrow) buttons to select the device and then press
the OK button.
5 Press the
p
/
q
(arrow) buttons to select OK and then press the OK
button.
Using the Cloud Service TV features

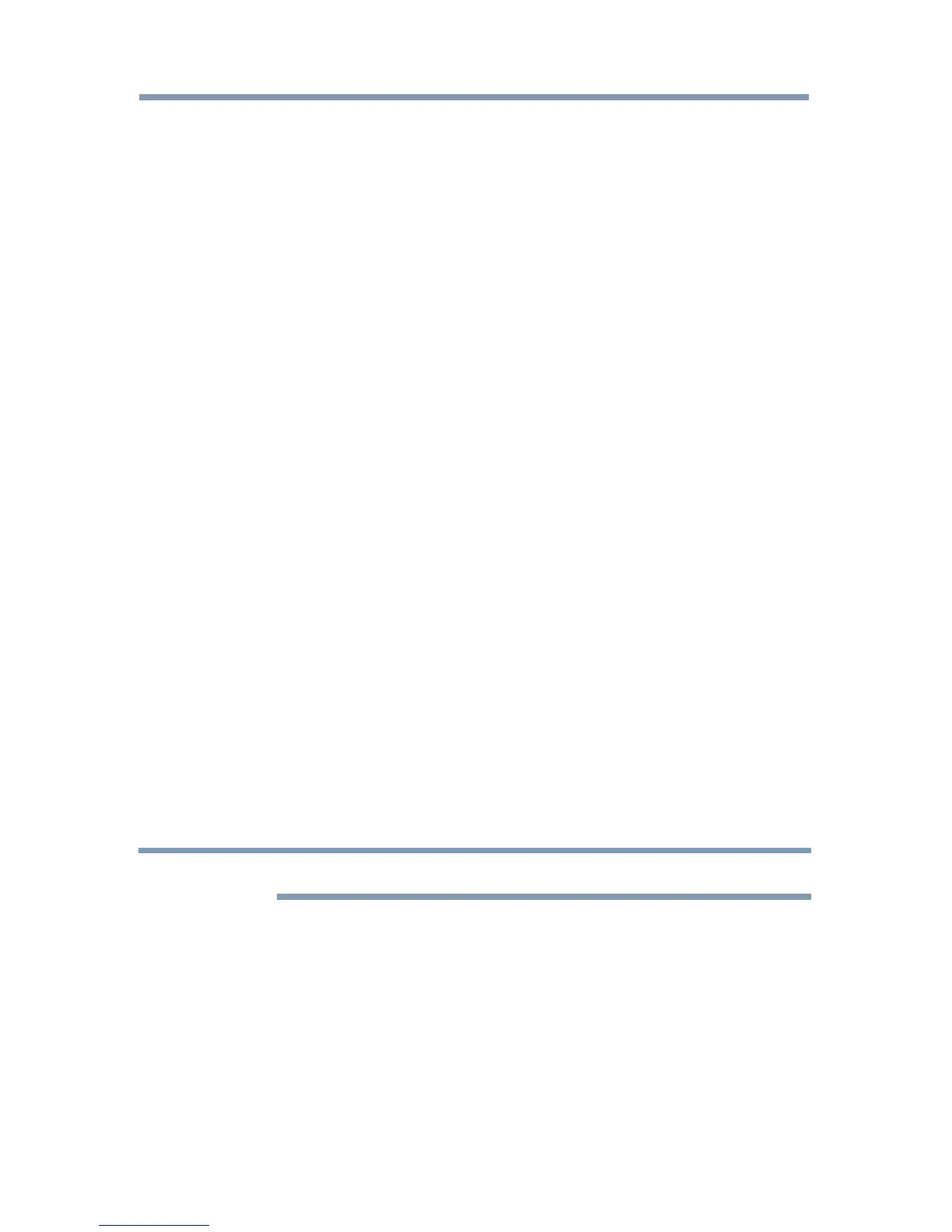 Loading...
Loading...