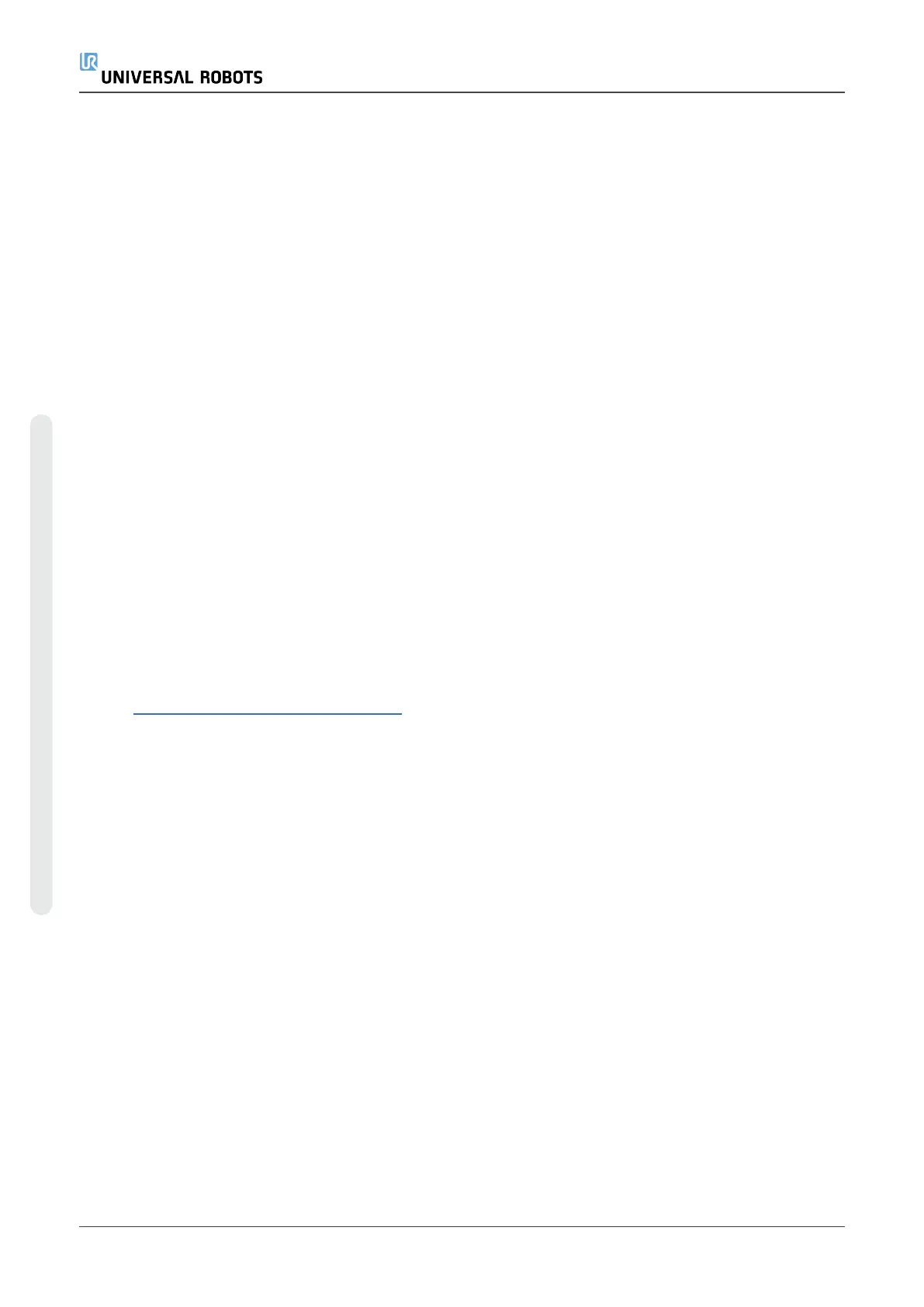6.Troubleshooting
6.1. Adding External Equipment for Troubleshooting
Purpose
For troubleshooting it can be useful to add a mouse, keyboard or monitor. Most USB mouse and
keyboard types are supported. You can plug the mouse or keyboard in one of the available USB
ports. A Control Box restart may required.
In the Control Box bracket, a Mini Display Port is available. When a monitor is connected, it displays
the same content as the Teach Pendant. Both can be connected at the same time. It may be
required to restart the Control Box for it to work.
6.2. UR Log Viewer
The UR Log Viewer is a software intended for reading and viewing the support file from the UR
robot/s. Support files are generated automatically inside each robot, and contain the log files, pro-
grams and flight reports. This software is a support tool for the user to troubleshoot as needed. It
is a tool for understanding the robot behavior and have data analysis, as well to do improvements,
based on this data, to your application and programming.
Go to www.universal-robots.com/support to download the UR log viewer and find the full instruc-
tion
6.3. LED indicators and Fuse on Safety Control Board
6.3.1. LED Indicators on Safety Control Board
The below LEDs are “power” LEDs. They are either on or off.
LED for power
•
Green color permanent = Power on
•
No color permanent = Error or no power
Below are “communication” LEDs. They flash in different patterns, depending on the status.
LED for Safety A and Safety B
Green fast flash = Bootloader
Green slow flash = Normal communication
Red permanent = Error (Red flash can happen during bootup/power on, this is normal.)
LED for FPGA
UR20 34 Service Manual
6.Troubleshooting
Copyright © 2009–2023 by UniversalRobotsA/S. All rights reserved.

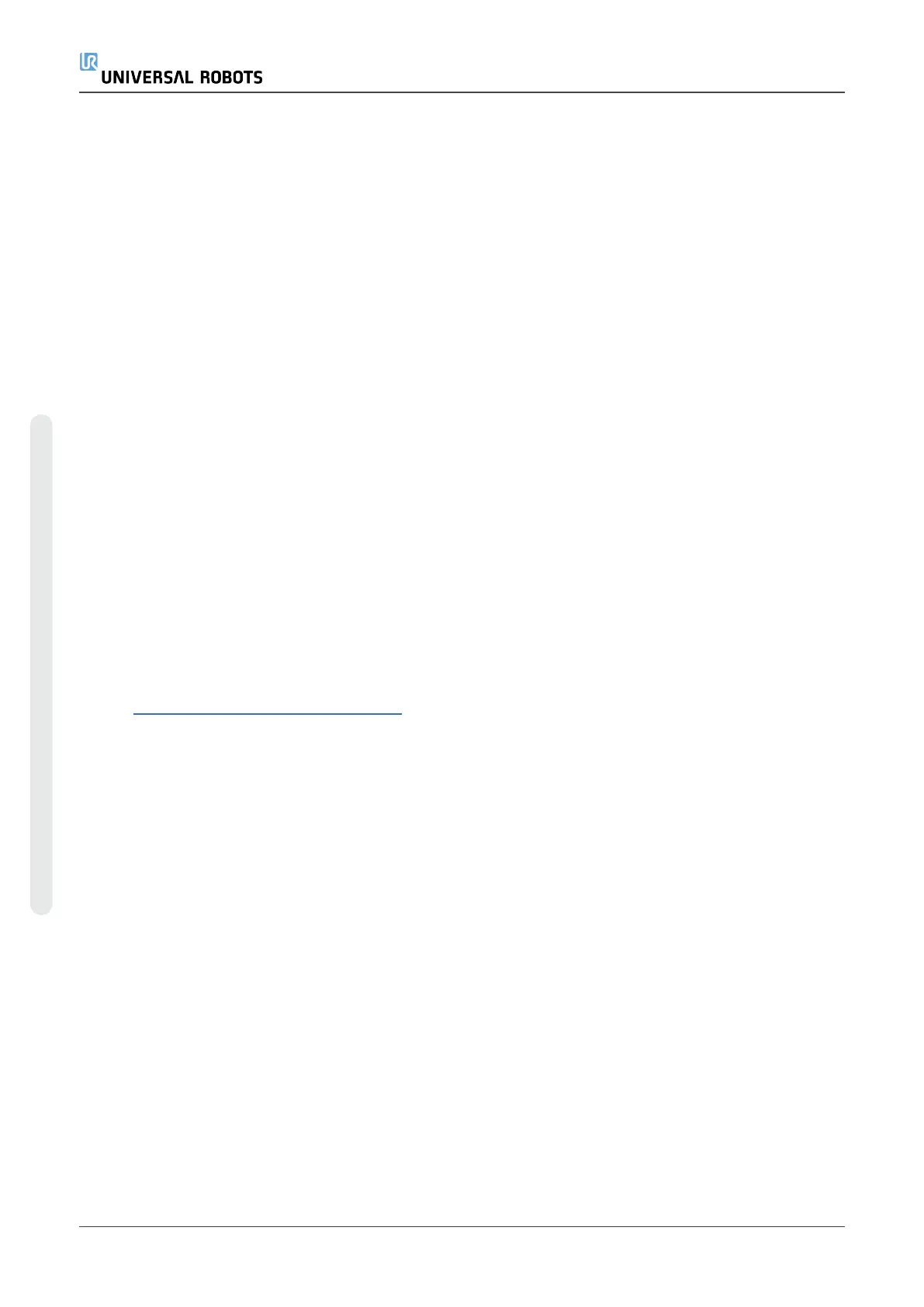 Loading...
Loading...