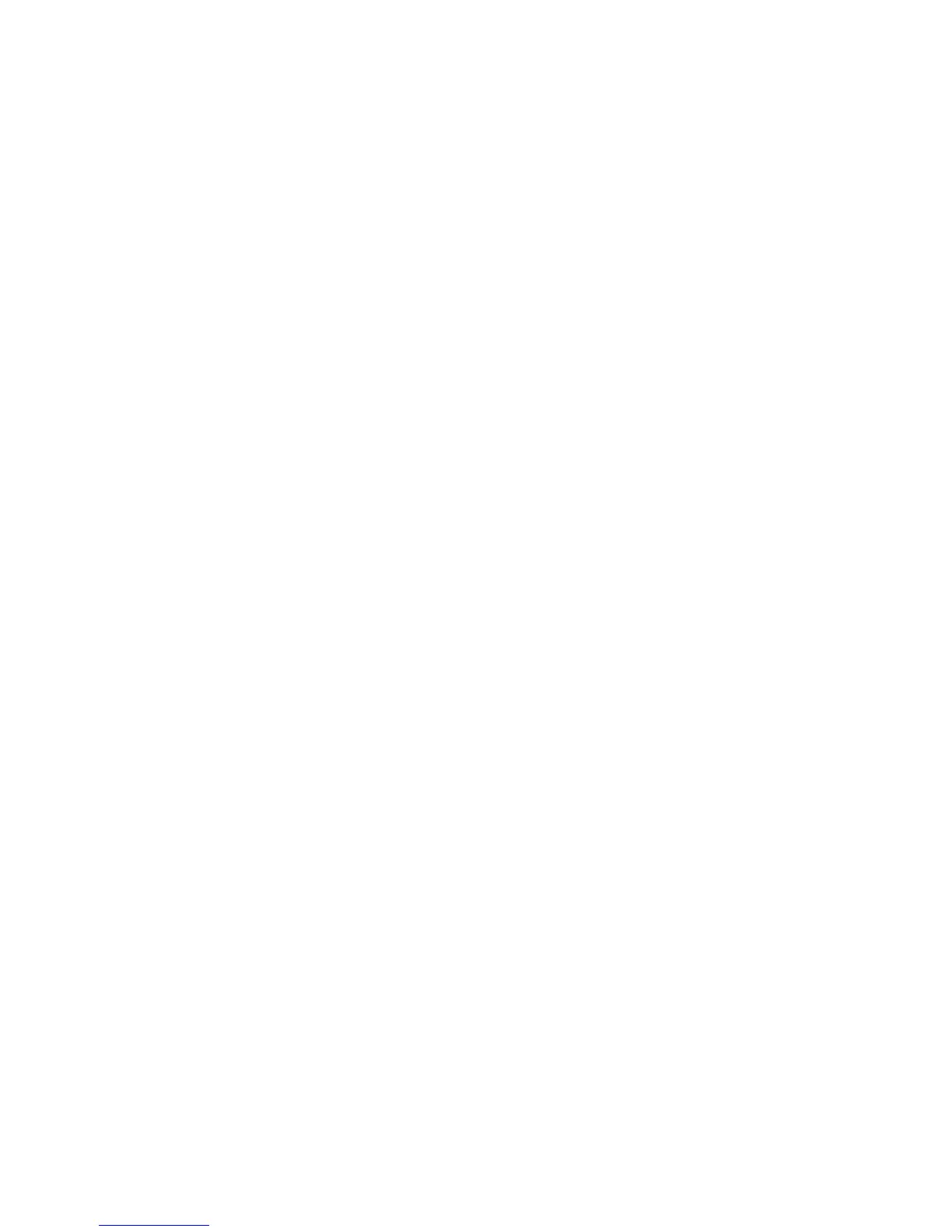11. Select Book Block Size/Paper.
a) Select the output size of the book block pages from the Standard Size options or
enter a Custom Size.
b) Select the Paper Type.
c) Select Save.
12. Select Cut to Size.
a) Select the desired option: No Trim, Minor Trim, Standard Size, or Custom Size.
b) Select Save.
The Cover & Book Block/Paper Supply screen displays.
13. If necessary, select the desired Fine Adjustment options and select Save.
The main Perfect Binding screen displays.
14. Select Save.
The Output Format screen displays.
15. Select other copy options as applicable (such as Original Orientation or 2 Sided
Copying).
16. Follow the instructions provided on the copier/printer UI.
• The cover is printed first.
• The book block pages are printed next.
• The UI displays a message that the booklet is being created.
Print mode
1. If using preprinted covers, load them in the Perfect Binder Tray 9.
2. At the copier/printer UI, confirm/change the Tray 9 properties for the preprinted
covers.
3. For the book block pages, load the desired stock into one of the copier/printer trays
and confirm the settings on the UI.
4. From your computer, open a PDF file in Adobe
®
Acrobat Reader.
5. Select File > Print.
6. Select the desired printer.
7. Select the printer’s properties.
8. From the Properties window, select Perfect Binder for the finishing device.
9. Select the desired Perfect Binder options.
10. Select Save.
11. Select OK to send the job to the printer.
12. Retrieve the completed job from the copier/printer output area.
21-19Xerox
®
D95/D110/D125/D136 Copier/Printer
User Guide
Perfect Binder (D110/D125/D136 with integrated controller)
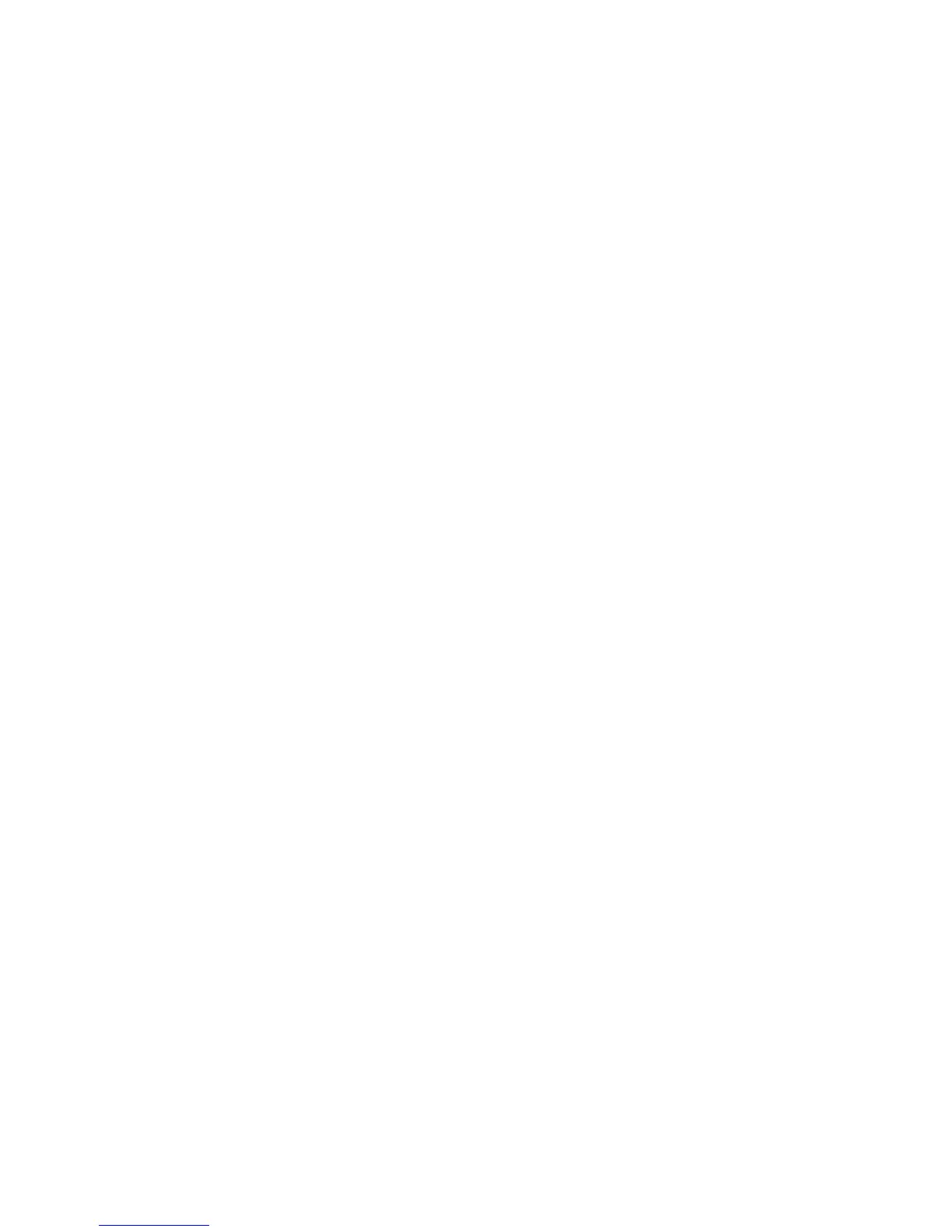 Loading...
Loading...