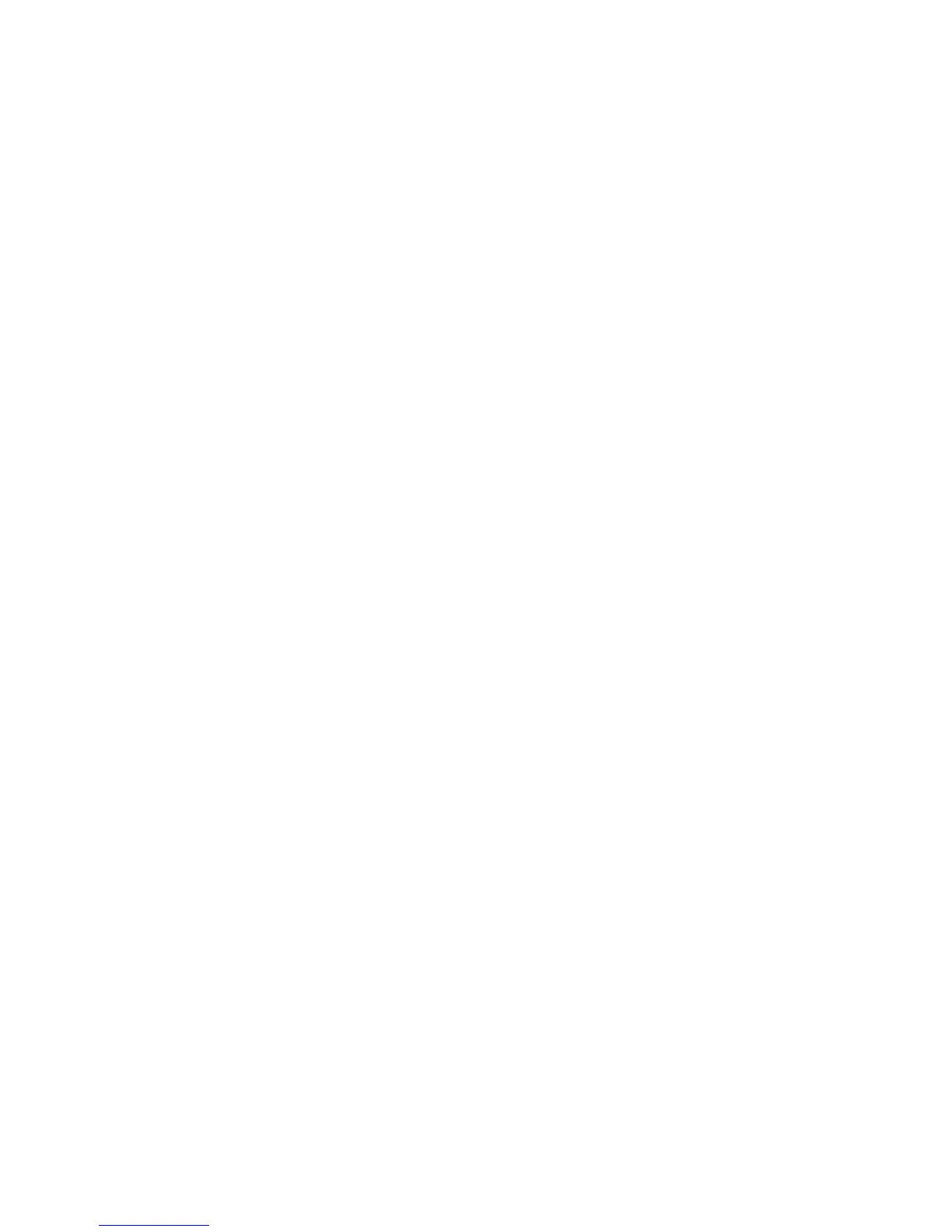Xerox DocuMate 4790
User’s Guide
190
Troubleshooting
Problem: The scanner won’t scan. What’s wrong?
Check for one of these possible problems:
• Are the cables loose or not plugged in securely? Inspect the cable connections. Make sure the
cables are plugged in securely.
• Is the scanner’s status light on? Turn on the scanner’s power. If the status light doesn’t come on,
plug the power supply into another electrical outlet. If you are using a UPS battery back-up or
power strip, try plugging the scanner directly to a wall outlet.
• Did you restart the computer and scanner? If the scanner gets a paper jam, or looses connection
because of an error, try restarting your computer and power cycling the scanner.
• Did you plug the scanner into a USB hub? If you’re using a USB hub to connect the scanner try
plugging the scanner’s USB cable directly to the back of the computer. It is not recommended that
you use the scanner with a USB hub, if you are using a hub, the hub must have its own power
supply.
• Is the USB cable 6’ or less? If you are using a USB cable that is longer than 6’ you may lose
connection to the scanner. The recommended USB cable length is 6’ or less, the USB cable
provided with your scanner is within this range.
• Did you select another image source in the scanning software? If you use multiple imaging
devices with your computer, such as a camera, all-in-one printer, or another scanner, you may have
selected another source for images. Make sure Xerox DocuMate 4790 is the selected scanner.
Problem: The scanned images are of poor quality. What do I do?
There are various reasons why the scanned image is of poor quality. The original document may not be
of good quality, the scanner glass may be dirty, or a shading adjustment may be needed.
• If the original is crinkled, torn, dirty or smudge, try scanning from the Kofax Virtual ReScan (VRS™)
software. VRS is a powerful image enhancement application that you can use to filter this type of
noise from the document during image processing. The resulting image is of a quality equal or
greater to the original.
• Try cleaning the scanner. The scanner glass is where the image is captured as the page is pulled
through the scanner. Lift up on the exit release, under the input tray, to open the scanner. There is
glass in the body of the scanner and underneath the lid. Take a soft cloth and wipe across both
pieces of glass. The section Cleaning the Scanner Glass and Background Plates on page 185
contains thorough instructions for cleaning this part of the scanner.
• If cleaning the glass does not improve the image quality, try performing a shading adjustment.
The shading adjustment recalibrates the scanner. Please see the section Shading Adjustment on
page 178 for instructions.
Problem: I got an “SVS001” error when installing Kofax VRS. What do I do?
The message “SVS001: The VRS installation does not install an ISIS driver for the scanner you selected.
Please install the ISIS driver packaged with your scanner.” is not an error message. Please click on OK to
finish the installation.
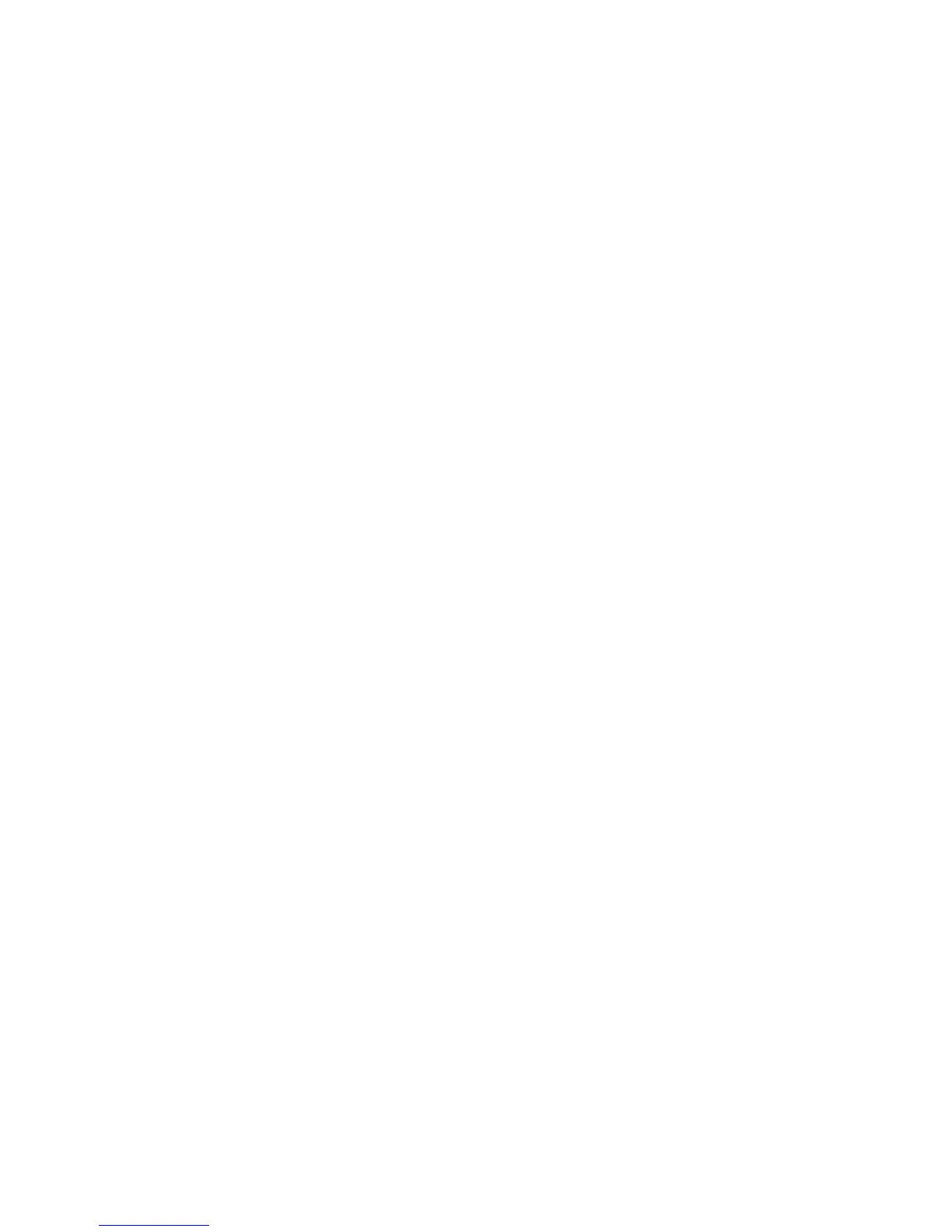 Loading...
Loading...