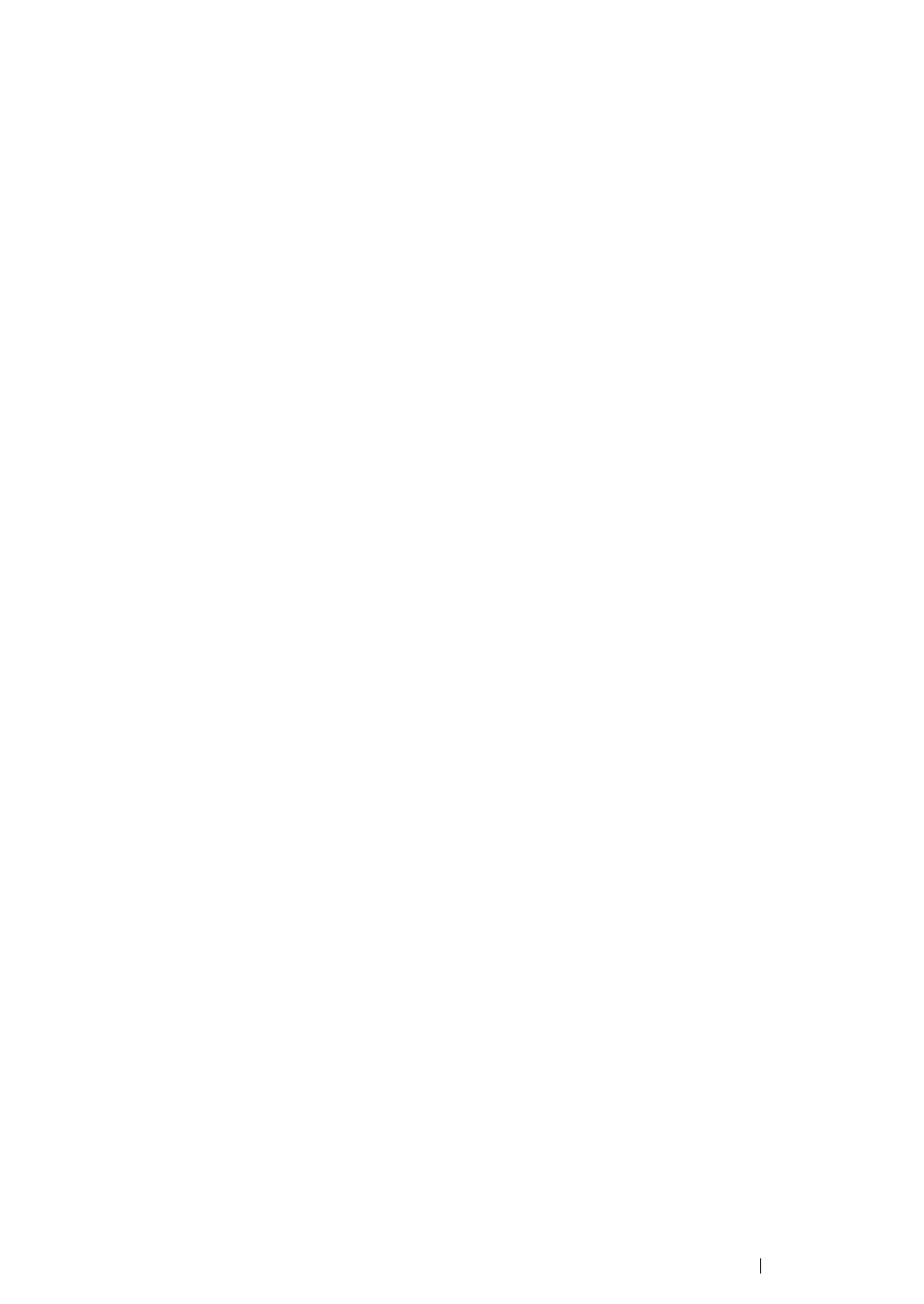Printing Basics 180
• Using the Windows Print Driver
This section explains the procedure using Windows XP WordPad as an example.
NOTE:
• The way to display the printer Properties/Printing Preferences dialog box differs according to the application
software. Refer to the manual of your respective application software.
1 From the File menu, select Print.
2 Select your printer and click Preferences.
3 Select the Paper/Output tab.
4 Select the size of the document to be printed from Paper Size.
5 Select the paper type to be used from Paper Type.
6 Click the Layout tab.
7 From Output Size, select the custom size you defined. If you have selected the custom size from
Paper Size in step 4, select Same as Paper Size.
8 Click OK.
9 Click Print in the Print dialog box to start printing.
• Using the Mac OS X Print Driver
This section explains the procedure using Mac OS X 10.6 TextEdit as an example.
1 From the File menu, select Page Setup.
2 Select your printer from Format For.
3 From Paper Size, select Manage Custom Sizes.
4 In the Custom Paper Sizes window, click +.
A newly created setting "Untitled" is displayed in the list.
5 Double-click "Untitled" and enter a name for the setting.
6 Enter the size of the document to be printed in the Width and Height boxes of Paper Size.
7 Specify Non-Printable Area if necessary.
8 Click OK.
9 Make sure that the newly created paper size is chosen in Paper Size, and then click OK.
10 From the File menu, select Print.
11 Click Print to start printing.
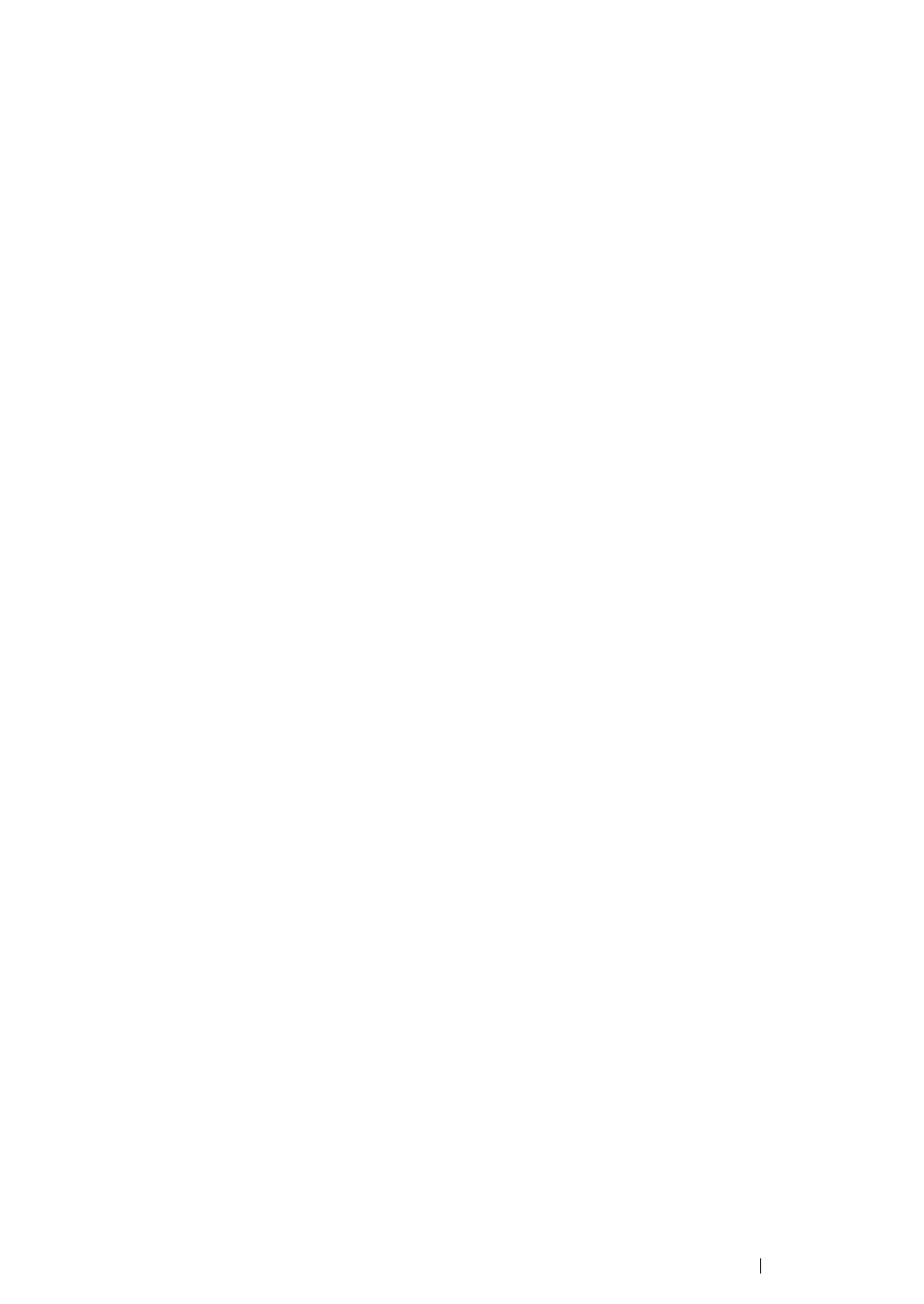 Loading...
Loading...