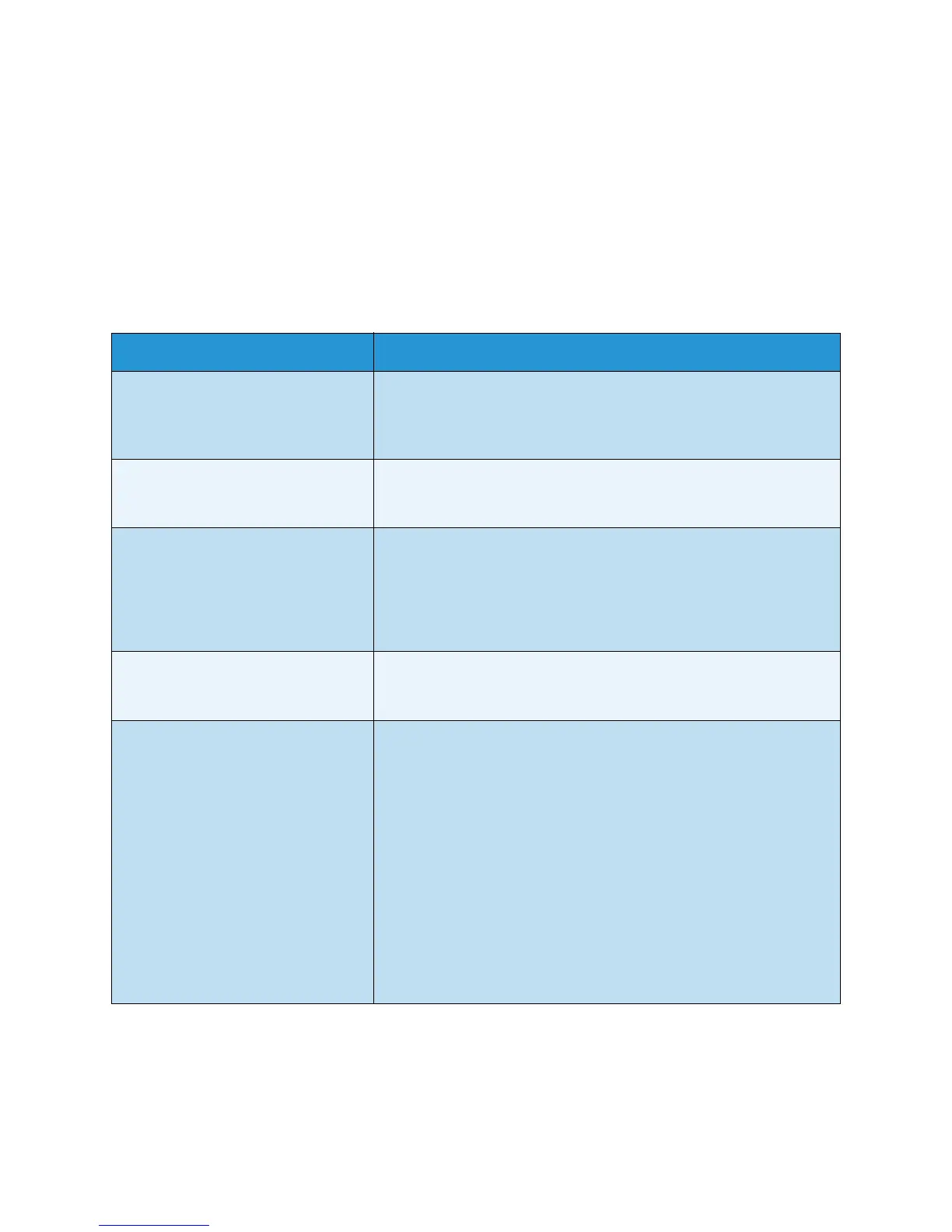Print
Xerox Phaser 4600/4620
User Guide
29
Printing using Windows
The following provides an overview of the print procedure and features available when printing using
Windows.
Control Options
There are a number of options which appear on all of the printer driver screens:
Option Description
OK Saves all the new settings and closes the driver or dialog. These new
settings remain in effect until changed or until the software
application is closed and the printer driver options revert to the
default settings.
Cancel Closes the dialog and returns all settings in the tabs to the values that
were in place before the dialog was opened. Any changes made are
lost.
Help Click Help in the bottom right of the printer driver screen or F1 on the
PC keyboard for information on the displayed printer driver screen. If
the tip of the mouse pointer is rested on top of a control, Microsoft
Windows will display a brief Help Tip about that control. If the right
mouse button selects a control, the Help system provides more
detailed information.
Defaults Resets the current tab and all its settings to the system default values.
The action of this button applies only to the current tab. All other
tabs remain unchanged.
Earth Smart Settings Set 2-Sided Print as default: Prints double sided to save paper.
Note For the Xerox Phaser 4600, the optional duplex unit must be
installed to enable 2-sided printing.
Turn off Banner Pages by default: Turns off banner pages to reduce
the amount of paper and toner used.
Set 2-Up as my default layout: Prints two pages of content on each
sheet to reduce the amount of paper and toner used.
Set Sample Set as my default Job Type: Use this option to print one
copy of each job to check prior to printing all the sets required.
Set Draft Mode as my Print Quality: Reduces the print quality to
save toner.
Hide Earth Smart settings button: Enables you to remove the Earth
Smart button from the printer driver screen.
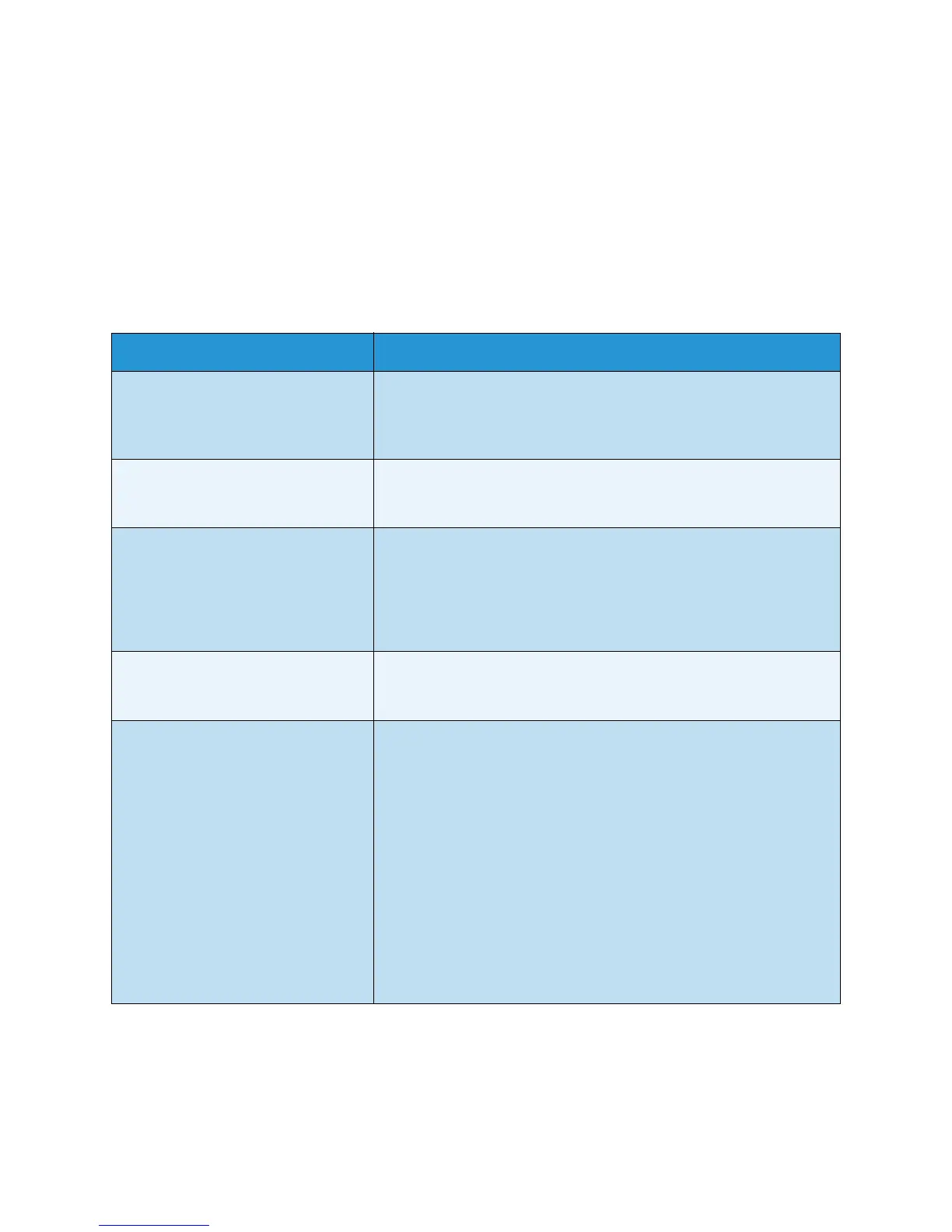 Loading...
Loading...