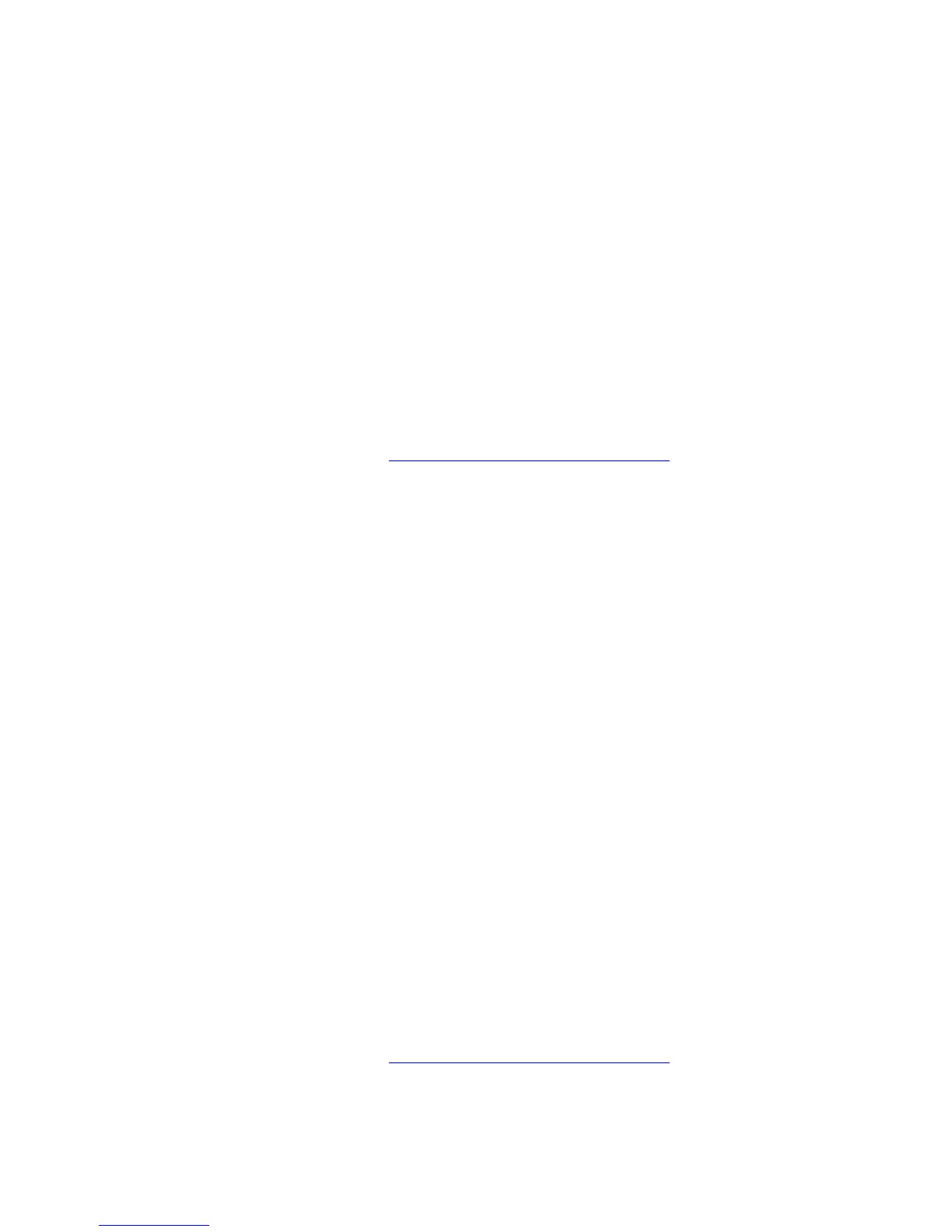Installing the Printer Drivers
Phaser® 6180MFP Multifunction Printer
4-11
Windows 2000 or Later
To install the printer driver from the Software and Documentation CD-ROM:
1. Insert the CD-ROM into the computer’s CD-ROM drive. If the installer does not launch,
do the following:
a. Click Start, and then click Run.
b. In the Run window, type: <CD drive>:\INSTALL.EXE.
2. Select your desired language from the list.
3. Select Install Printer Driver.
4. Select the installation method you want to use, and then follow the onscreen instructions.
Note: PrintingScout is a separate option from the printer driver. To install PrintingScout, use
the Software and Documentation CD-ROM.
See also:
Online Support Assistant at www.xerox.com/office/6180MFPsuppor
t
Macintosh OS X, Version 10.2 and Higher
Set up your printer using Bonjour (Rendezvous), create a desktop USB connection, or use an
LPD/LPR connection for Macintosh OS X, version 10.2 and higher.
Macintosh OS X, Version 10.2 and 10.3
To install the printer driver from the Software and Documentation CD-ROM:
1. Insert the CD-ROM into the CD-ROM drive and select the VISE installer to install the
printer software.
2. When installation is complete, select one of the following options:
■ Open the Print Center utility for Mac OS X, version 10.2.x.
■ Open the Printer Setup Utility for Mac OS X, version 10.3.x.
Note: To locate utilities on the Macintosh hard drive, open the Applications folder, and
then open the Utilities folder.
3. Confirm that the first drop-down menu is set to Bonjour (Rendezvous).
4. Select the printer in the window.
5. Select Xerox from the list of manufacturers in the lower drop-down menu.
6. Select the appropriate printer model from the list of available devices.
7. Click the Add button.
See also:
Online Support Assistant at www.xerox.com/office/6180MFPsupport

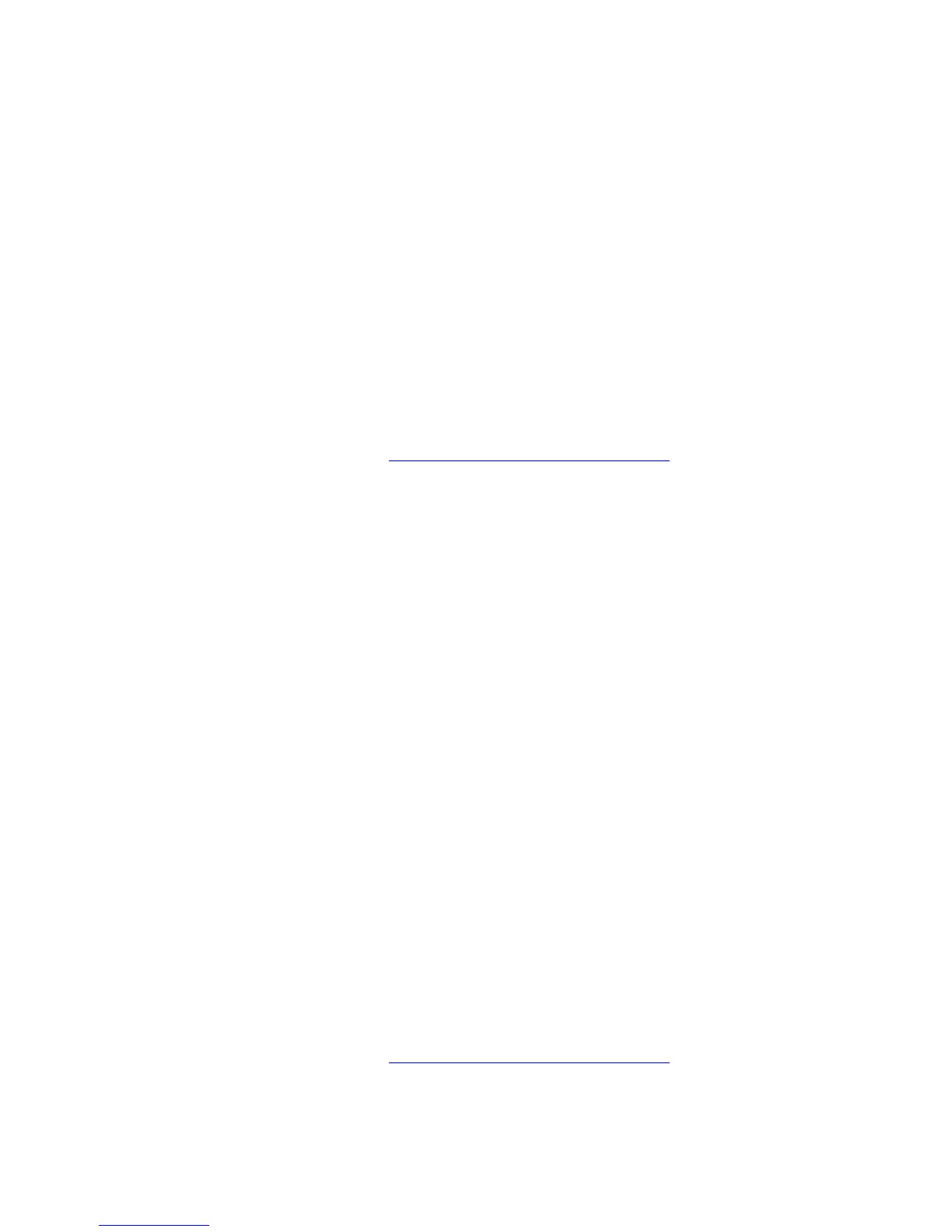 Loading...
Loading...