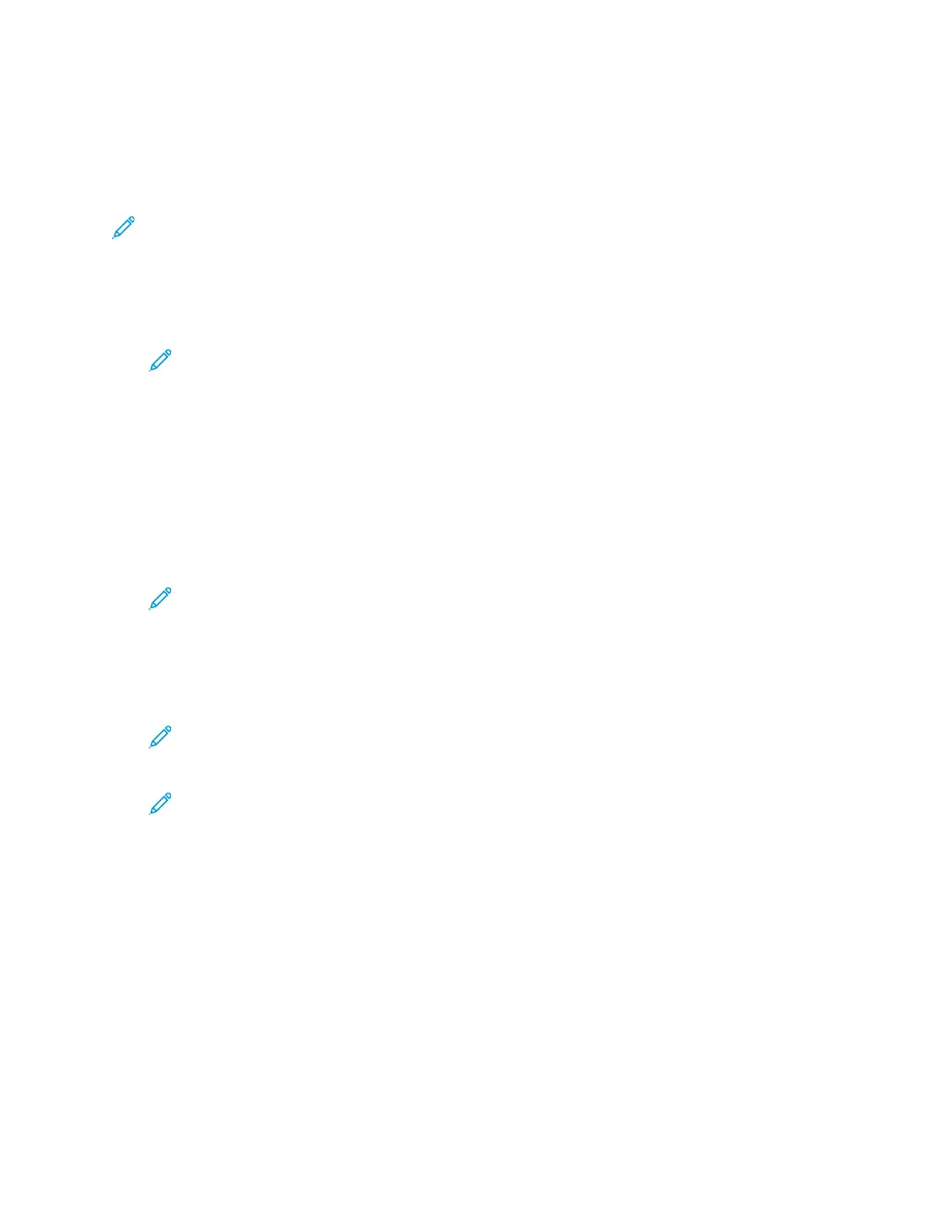CCoonnffiigguurriinngg WWii--FFii DDiirreecctt
You can connect to your printer from a Wi-Fi mobile device, such as a tablet, computer, or smart
phone, using Wi-Fi Direct. Wi-Fi Direct is disabled by default. For details, refer to Connecting with Wi-Fi
Direct from Your Mobile Device.
Note: Wireless networking is available only on printers with the optional Wireless Network
Adapter installed.
To configure Wi-Fi Direct:
1. At your computer, open a Web browser. In the address field, type the IP address of the printer,
then press Enter or Return.
Note: If you do not know the IP address for your printer, refer to Finding the IP
Address of Your Printer.
2. In the Embedded Web Server, log in as a system administrator. For details, refer to Logging In as
the Administrator.
3. Click Connectivity.
4. For Connections, click Wi-Fi Direct.
5. To enable Wi-Fi Direct, click the Enable toggle button.
6. For Group Role, select Group Owner.
7. To set the printer as Group Owner for a Wi-Fi Direct group, for Group Role, select Group Owner.
Note: A Wi-Fi Direct group is similar to a wireless access point.
8. In the DHCP Server area, for IP Address, use the default or type a new IP Address.
9. For IP Address Lease Time, use the default or type a value in minutes.
10. In the Group Owner area, for SSID, type a name to appear in a list of available wireless networks
and devices.
Note: The SSID is the name that that represents the printer on the network.
11. In the Passcode field, type the network passcode.
Note: To remove the dots in the Passcode field, select the dots, then press the
backspace key.
12. For Group Role, select Auto.
13. For Device Name, type a name to appear in a list of available wireless networks and devices.
14. In the DHCP Server area, for IP Address, use the default or type a new IP Address.
15. For IP Address Lease Time, use the default or type a value in minutes.
16. Click OK.
150
Xerox
®
Phaser
®
6510 Printer
User Guide
System Administrator Functions
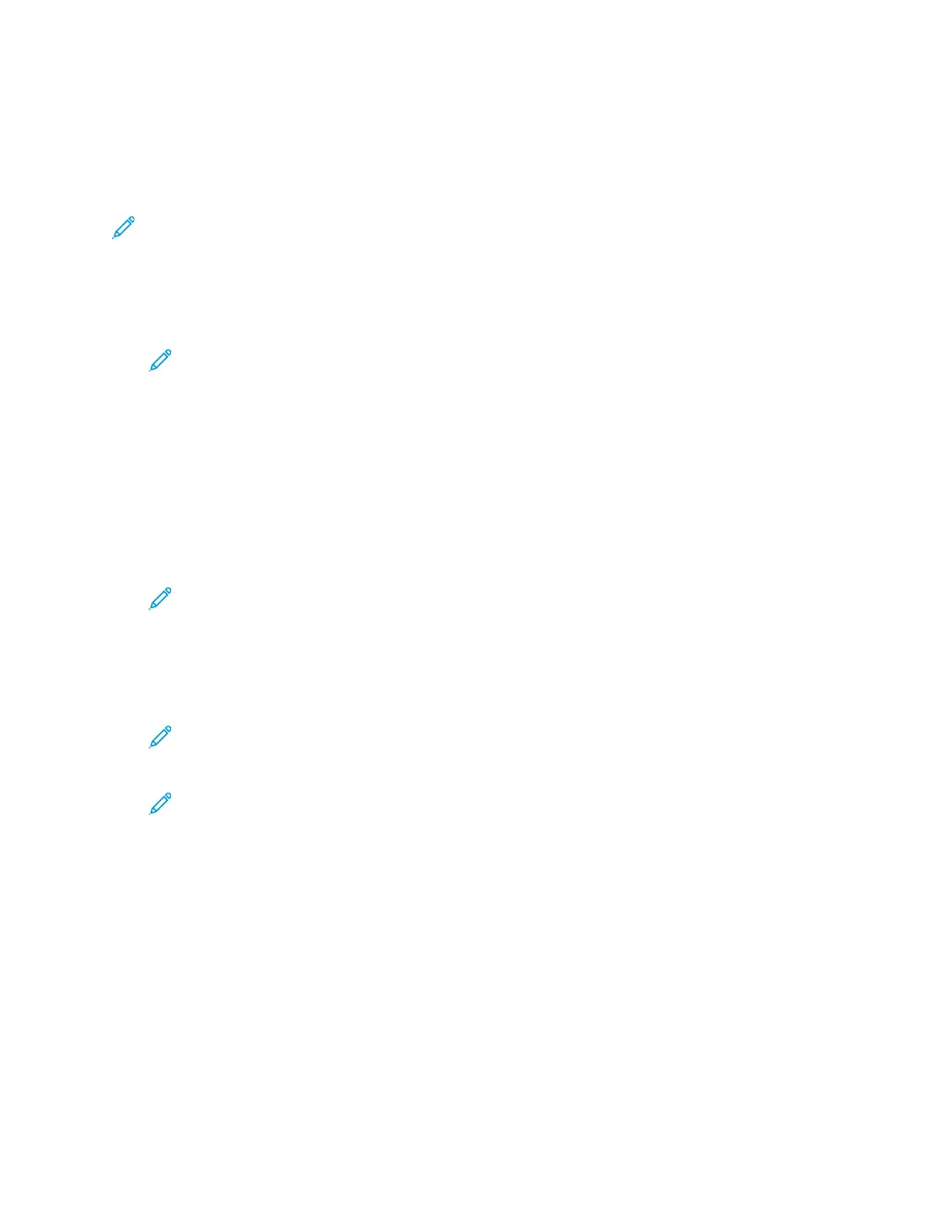 Loading...
Loading...