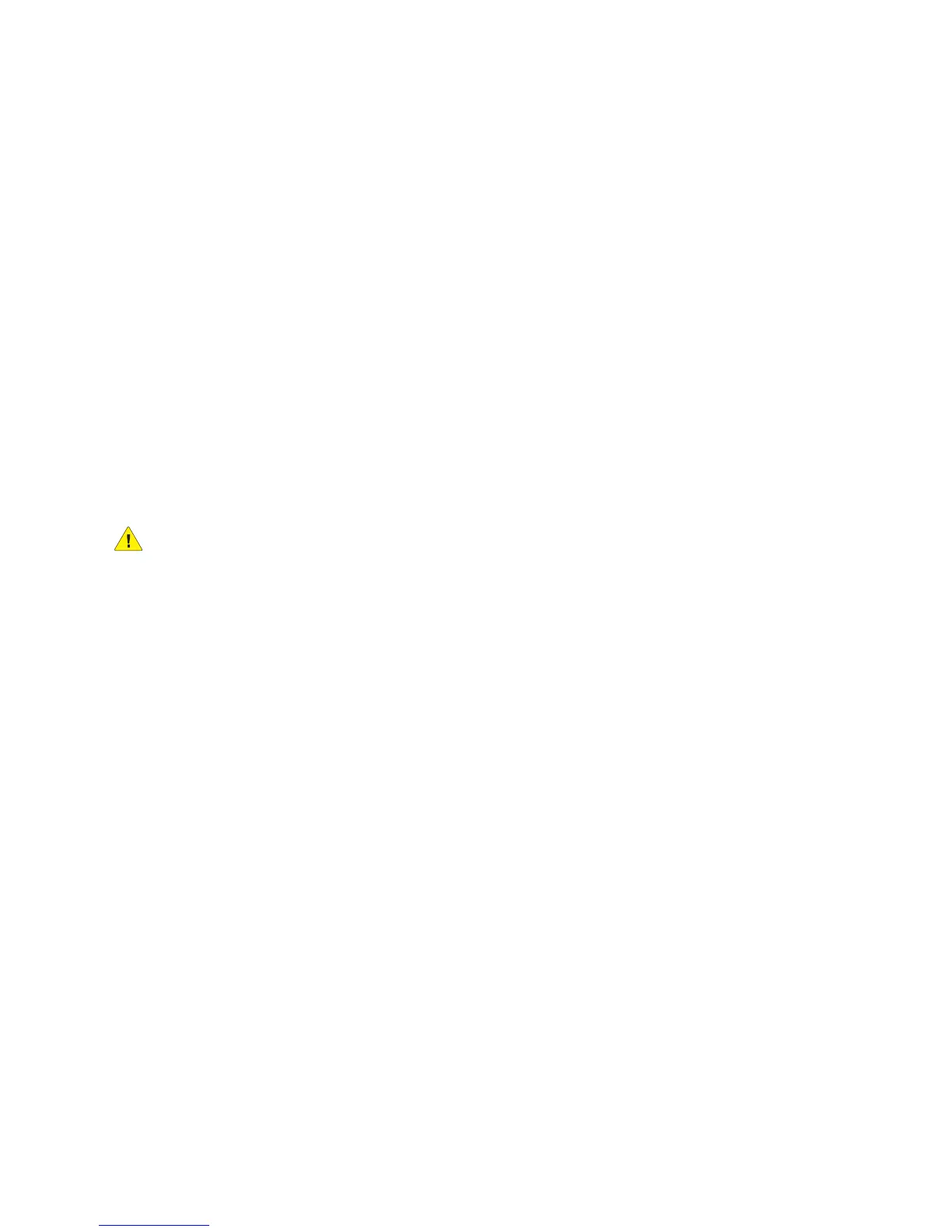Scanning
WorkCentre 5300 Series Multifunction Printer
User Guide
120
4. In the Scan navigation pane at the left of the page, click Folder.
5. In the Folder list, click Create for an <Available> folder.
Note: If necessary, scroll the page to see available folders.
6. Assign folder attributes:
• Folder Name: type the name.
• Delete Files After Retrieval: set or clear.
• Delete Expired Files: set or clear.
7. To assign a password to the folder:
a. In the Folder Passcode field, type the password.
b. In the Retype Passcode field, retype the password.
c. In the Check Folder Passcode drop-down list, select Always, Save or Print/Delete.
Your folder is now available for use. Its contents will be stored on the printer’s hard drive. The folder will
appear on the printer touch screen, and in the folder list in CentreWare Internet Services.
Deleting a Folder
CAUTION: Files in the folder will be deleted.
To delete a folder using the printer touch screen:
1. On the control panel, press the Machine Status button.
2. Touch the Tools tab, then under Features, touch Create Folder.
3. Touch the desired folder.
4. If a password is required, enter the password using the alphanumeric keypad, then touch Confirm.
5. Touch Delete Folder, then touch Delete.
To delete a folder using CentreWare Internet Services:
1. At your computer, launch your Web browser.
2. Type the printer’s IP address into the Web browser’s address bar, then press Enter to open
CentreWare Internet Services.
Note: If you don’t know the printer’s IP address, see Finding The Printer’s IP Address on page 47.
3. Click the Scan tab.
4. In the Scan navigation pane at the left of the page, click Folder.
Note: If necessary, scroll down to see all folders.
5. In the Folder list, click Delete for the folder to be deleted.
Note: If the folder contains files, they must be deleted before the folder can be deleted.
6. Click OK. If required, enter the folder password, then click Apply.

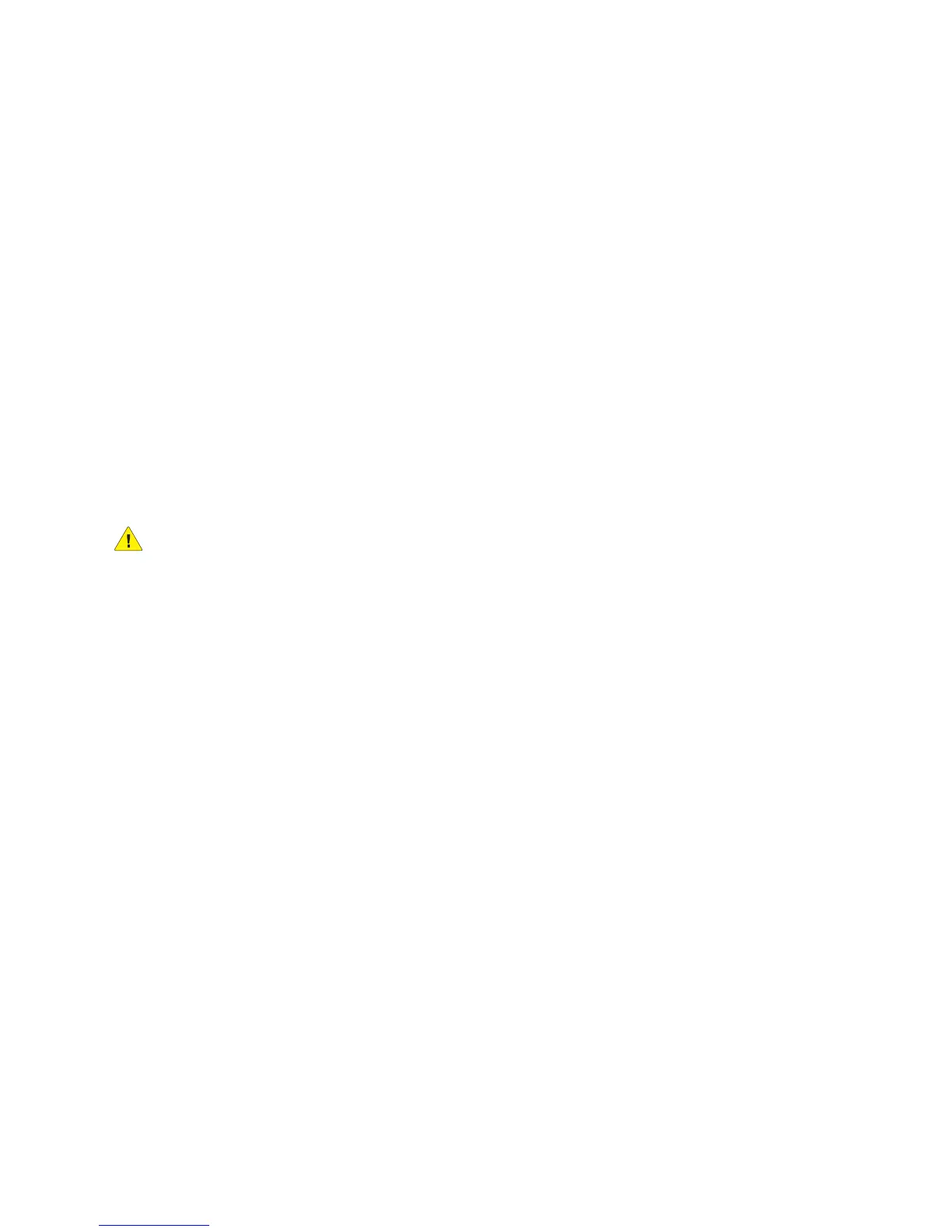 Loading...
Loading...