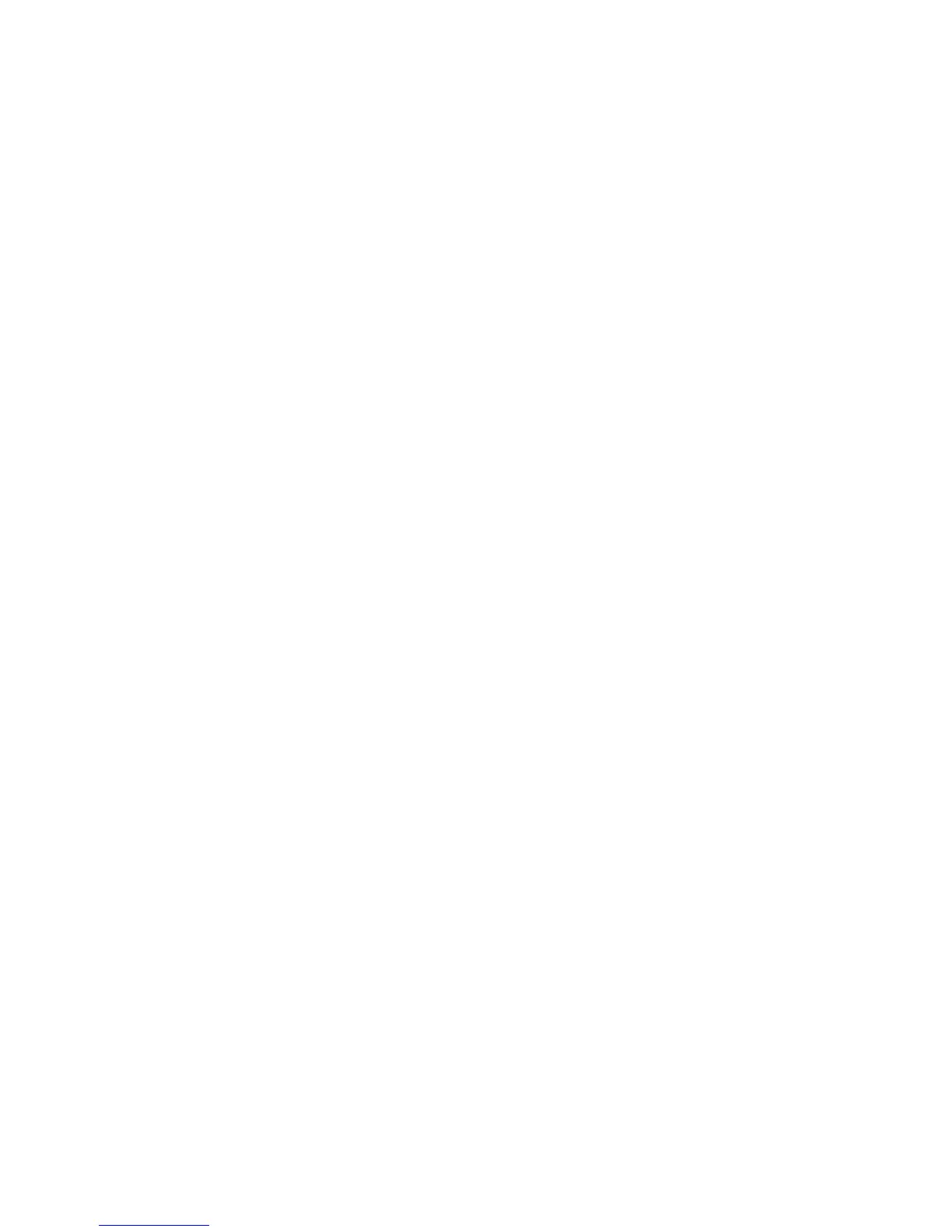Scanning
WorkCentre 5300 Series Multifunction Printer
User Guide
133
Scanning to a Template
At the printer, place your original document in the document feeder or on the document glass.
1. On the control panel, press Services Home.
2. Touch Network Scanning.
3. Touch the desired template. To create a template, see Creating a Scan Template on page 132.
Note: Settings chosen using CentreWare Internet Services can be overridden using the printer
touch screen.
4. To change any of the scan settings, touch the four menus at the bottom of the touch screen: Color
Scanning, 2-Sided Scanning, Original Type and Scan Presets. For details, see Setting Scan
Options on page 127.
5. Press the green Start button. The progress screen appears on the printer touch screen. When the
scan is complete, the touch screen will redisplay the Network Scanning tab. Your file is stored in
the selected folder on your computer.
Note: A password may be required when scanning to a template. Contact your system
administrator for the password. For details, see the System Administrator Guide
at www.xerox.com/office/WC53XXdocs.
Network Scan Utility 3
Network Scan Utility 3 allows you to scan directly to your computer and helps you manage and
distribute scanned image files. Before you can use the utility, you must enable SNMP, SOAP,
and WebDAV.
1. In CentreWare Internet Services, click Properties > Connectivity > Port Settings.
2. Next to SNMP, SOAP and WebDAV, select Enabled.
You can now install and use the scan utility.

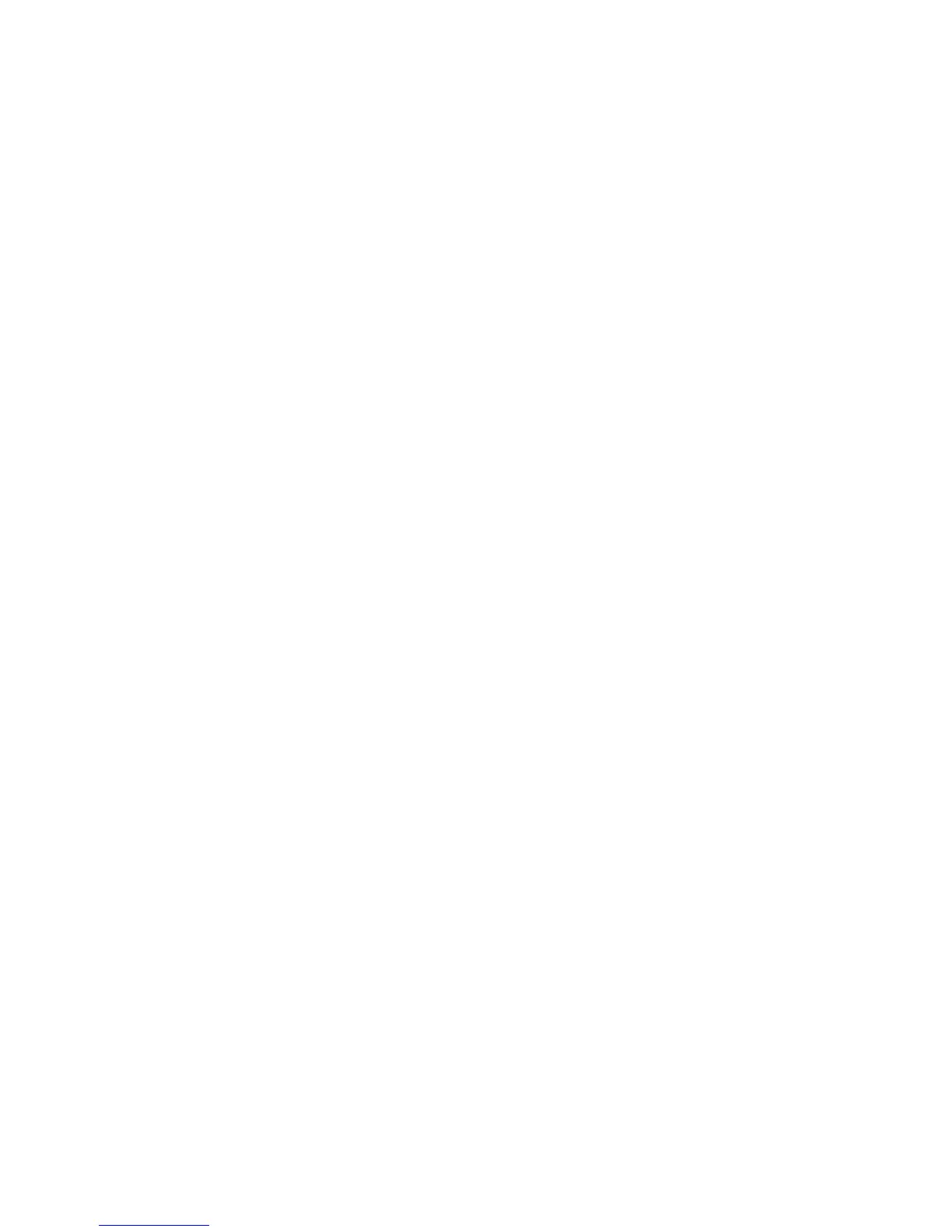 Loading...
Loading...